



|

|

|
В то время как поля и отступы определяют общий вид документа и абзацев, табуляции помогают размещать текст внутри абзаца. Позиции табуляции задают точки на горизонтальной линейке, по которым можно выравнивать текст. В этом упражнении с помощью табуляций строится небольшая таблица из двух строк.
Создайте новый документ Word.
Щелкните на горизонтальной линейке на отметке 2 см. На линейке появится значок табуляции.
Щелкните на отметках 5,8 и 11 см, чтобы добавить еще три позиции табуляции.
Нажмите клавишу Tab и введите цифру-1. Текстовый курсор перепрыгнет в текущей строке вправо на позицию 2 см, где и появится введенная цифра.
Напечатайте цифры 2, 3 и 4, нажимая перед вводом каждой из них клавишу Tab.
Нажмите клавишу Enter и введите еще четыре числа, предваряя каждое из них нажатием клавиши Tab. В документе появятся два столбца чисел, выравненных по размещенным ранее позициям табуляции, как показано на рис. 6.11.
Выделите две строки с числами и перетащите значок табуляции с отметки 8 см на отметку 7 см. Третий столбец таблицы сместится влево вслед за значком табуляции.
Нажатие клавиши Tab всегда перемещает текстовый курсор к следующей из установленных позиций табуляции, а сдвиг значка табуляции влечет смещение текста, привязанного к этой позиции. Таким образом можно строить небольшие таблички и задавать стандартные отступы. Word предлагает несколько режимов выравнивания текста по позиции табуляции. Чтобы выбрать нужный вариант, щелкайте на прямоугольнике режима табуляции в левой части горизонтальной линейки до тех пор, пока не появится нужный значок. После этого щелчком разместите позицию табуляции на нужной отметке горизонтальной линейки. Значки разных типов табуляции и возможные режимы выравнивания перечислены в табл. 6.2.
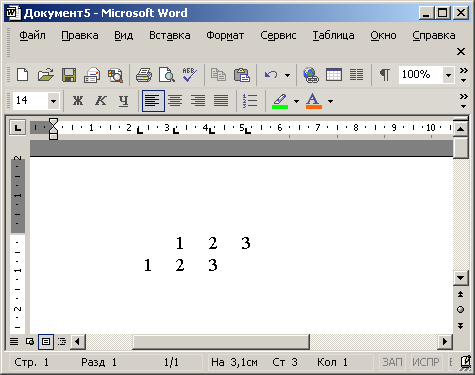
Рис. 6.11. Табулированный текст
ТАБЛИЦА 6.2. Типы табуляции
| Значок | Назначение режима |
|
|
Левый край текста выравнивается по табуляции |
|
|
Правый край текста выравнивается по табуляции |
|
|
Центр выравнивается по табуляции |
|
|
Десятичная точка числа выравнивается по табуляции |
|
|
Вертикальный отрезок в данной опции |
|
|
Непосредственное размещение отступа первой строки |
|
|
Непосредственное размещение левого отступа тела абзаца |
Примечание
Чтобы удалить позицию табуляции, перетащите ее значок на поле режима табуляции.
Не отменяя выделения столбцов, выберите команду Формат > Табуляция (For mat > Tabs). Откроется окно диалога, показанное на рис. 6.12.
В списке Позиции табуляции (Tab Stop Position) щелкните на последней строке.
Щелкните на кнопке Удалить (Clear), чтобы убрать позицию табуляции, расположенную в районе 11 см.

Рис. 6.12. Окно диалога настройки табуляции
В поле ввода Позиции табуляции (Tab Stop Position) введите число 12.
Выберите положение По правому краю (Right) переключателя Выравнивание (Alignment).
Выберите положение 2 переключателя Заполнитель (Leader).
Щелкните на кнопке Установить (Set).
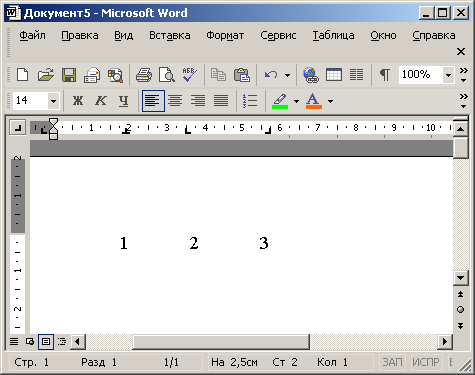
Рис. 6.13. Коррекция четвертой позиции табуляции
Закройте окно щелчком на кнопке ОК. Теперь вместо табуляции в районе 11 см (которая была установлена на глаз) появится табуляция в позиции 12 см с выравниванием текста по правому краю и с заполнением пустого пространства перед табуляцией точками, как показано на рис. 6.13.
Примечание
Счетчик По умолчанию (Default Tab Stops) окна диалога Табуляция (Tabs) задает расстояние между позициями табуляций, присутствующими по умолчанию правее самой правой табуляции, установленной пользователем (см. рис. 6.12), а также по всей ширине документа при отсутствии принудительно настроенных табуляций.

|

|

|