



|

|

|
Упражнение 2. Списки и столбцы
Word позволяет последовательно нумеровать абзацы или выделять их с помощью разнообразных маркеров, размещаемых слева от первых строк абзацев. Для изучения маркированных и нумерованных списков воспользуйтесь текстом документа, созданным в предыдущем упражнении.
Нажатием клавиш Ctrl+A выделите весь текст.
Чтобы вернуть всем абзацам оформление, свойственное стилю Обычный (Normal), выберите соответствующий пункт в раскрывающемся списке Стиль (Style) панели инструментов Форматирование (Formatting).
Щелкните на кнопке Нумерация (Numbering) той же панели инструментов. Абзацы будут пронумерованы последовательными числами.
Поместите курсор в конец второго абзаца и нажмите клавишу Enter. Новому абзацу автоматически будет присвоен номер 3, а номера последующих абзацев изменятся так, чтобы сохранилась непрерывная последовательность чисел.

Рис. 6.6. Списки
Выделите второй абзац, затем щелкните на кнопке Маркеры (Bullets) панели инструментов Форматирование (Formatting). Номер выделенного абзаца заменится на маркер. Заметьте, что при этом остальные абзацы снова будут перенумерованы (рис. 6.6).
Word предлагает пользователям разнообразные типы нумерации и значки маркеров. Чтобы оформить фрагмент текста по своему вкусу, выделите его и выполните команду Формат > Список (Format > Bullets And Numbering). Вкладка Маркированный (Bulleted) открывшегося окна диалога Список (Bullets And Numbering) позволяет выбрать для выделенных абзацев форму маркеров (рис. 6,7). Для этого достаточно щелкнуть на прямоугольнике с маркером нужного типа, а затем на кнопке ОК. Вкладка Нумерованный (Numbered) того же окна диалога дает возможность указать тип нумерации. Эта вкладка практически идентична предыдущей, что указывает на родственную природу маркированных и нумерованных списков.

Рис. 6.7. Выбор маркера
Примечание
Чтобы убрать маркеры и нумерацию, выберите в окне диалога Список (Bullets And Numbering) прямоугольник Нет (None).
В некоторых случаях текст документа необходимо разместить в несколько столбцов. Чтобы преобразовать в такую форму готовый текст, выполните следующие действия.
Выделите первый и второй абзацы рабочего примера и щелкните на кнопке Колонки (Columns) панели инструментов Стандартная (Standard). В раскрывшейся палитре щелкните на третьем столбце. Теперь текст первых двух абзацев будет разбит на три столбца, как показано на рис. 6.8.
Обратите внимание, что с помощью горизонтальной линейки можно по отдельности настраивать отступы каждого столбца (для этого нужно выделить соответствующий фрагмент текста) и интервалы между столбцами.
Чтобы изменить параметры столбцов, переместите курсор в текст одного из них и выполните команду Формат > Колонки (Format > Columns). В открывшемся окне диалога можно выбрать одну из пяти стандартных конфигураций столбцов, задать число столбцов, их ширину и расстояние между ними.
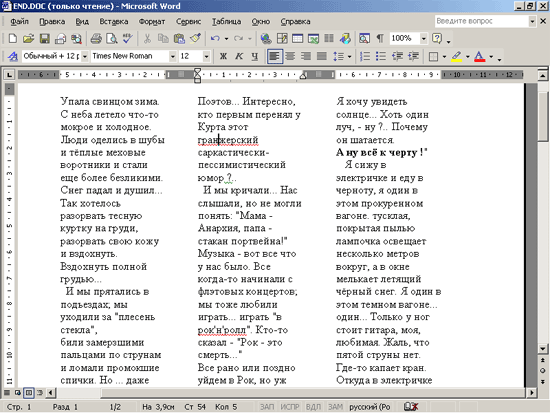
Рис. 6.8. Текст в три столбца
Примечание
Столбцы видны в документе только в режиме разметки страницы. Во всех остальных режимах просмотра текст выводится в один столбец, хотя параметры столбцов при этом не сбрасываются и учитываются при печати такого документа в любом режиме просмотра.

|

|

|