



|

|

|
Упражнение 3. Прокрутка документа и поиск
Поучитесв перемещаться по документу и выполнять поиск определенных объектов с помощью следующих шагов.
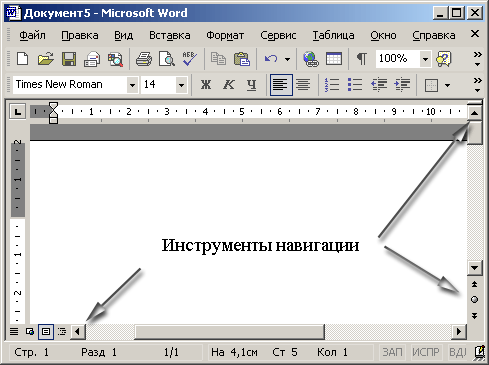
Рис. 4.7. Инструменты навигации
Выберите в главном меню пункт Создать документ Office (New Office Document).
Щелкните на вкладке Отчеты (Reports), а затем дважды на значке Современный отчет (Professional Reports). Запустится Word, и в нем будет создан новый документ, показанный на рис. 4.7.
Для перемещения вверх и вниз по документу щелкайте на стрелках полосы прокрутки основной панели либо нажимайте клавиши Page Up и Page Down.
Для перехода на одну страницу вверх или вниз щелкайте на кнопках Предыдущая страница (Previous Page) или Следующая страница (Next Page).
Чтобы сместиться сразу на несколько страниц, перетаскивайте ползунок полосы прокрутки. При этом рядом с ним будет появляться номер страницы, определяемый текущим положением ползунка.
Для перехода к определенному разделу документа щелкните на заголовке этого раздела в панели схемы документа. Эта панель тоже имеет полосу прокрутки, с помощью которой можно пролистывать содержание документа.
Если требуется найти в документе определенный текст, выберите команду Правка > Найти (Edit > Find). Откроется окно диалога, показанное на рис. 4.8.
Введите в поле Найти (Find What) число 15.
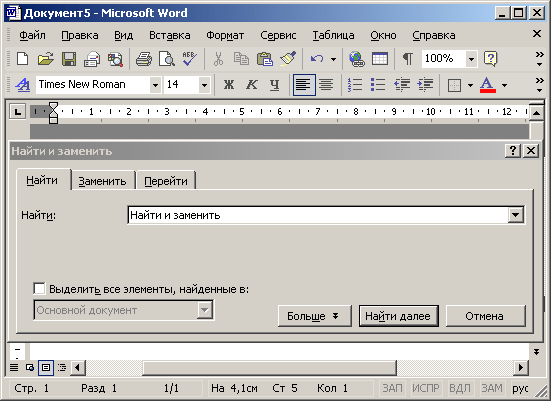
Рис. 4.8. Окно поиска и найденный фрагмент
Щелкните на кнопке Найти далее (Find Next). Word начнет просматривать документ, начиная от текущей позиции текстового курсора, найдет первое вхождение числа 15 и выделит его (см. рис. 4.8).
Чтобы возобновить поиск и обнаружить все вхождения числа 15 в документ, продолжайте щелкать на кнопке Найти далее (Find Next).
Отыскав нужные фрагменты, щелчком на кнопке Отмена (Cancel) закройте окно диалога поиска.
Мы рассмотрели приемы навигации и поиска на примере документа Word. Остальные приложения Office имеют сходные инструменты перемещения по документу. В PowerPoint и FronPage есть, соответственно, панели содержания и списка файлов, похожие на панель схемы документа Word. Окна диалога поиска варьируются в зависимости от специфики приложения, но приемы работы с ними сходны во всех программах Office.
Примечание
Окна диалога, подобные окну поиска, можно оставлять открытыми и одновременно выполнять другие операции (в отличие от большинства окон диалога, блокирующих все остальные действия). Это позволяет редактировать найденные фрагменты, а затем оперативно продолжать поиск.

|

|

|