|
Публикация в Интернете
Другим средством публикации файлов рисунков в сети Интернет и генерации страниц в формате HTML является команда PUBLISHTOWEB (ОПУБЛИКОВАТЬ), которой соответствует пункт
Publish to Web (Публикация в Интернете) падающего меню
File (Файл).
Команда вызывает первую страницу (Begin (Начало)) окна программы-мастера работы с Web-страницами (рис. П3.2).
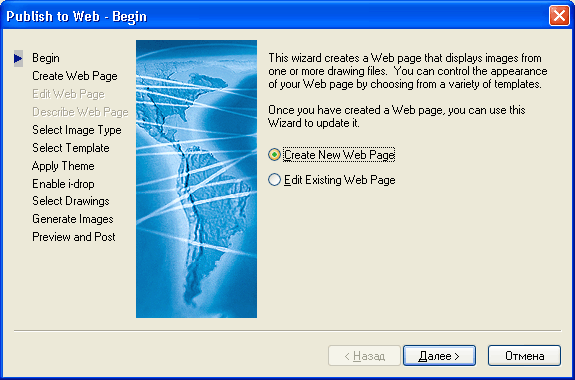
Рис. П3.2. Страница Begin окна Publish to Web
На этой странице нужно установить переключатель в одно из положений:
- Create New Web Page (Создание новой Web-страницы);
- Edit Existing Web Page (Редактирование существующей Web-страницы).
В первом случае вы получаете возможность создания файлов новой Web-страницы, во втором — редактирования ранее сформированной страницы.
Если выбран режим создания новой Web-страницы, то щелчок по кнопке
Далее (Next) переводит вас на следующую страницу —
Create Web Page (Создание Web-страницы) (рис. ПЗ.З). Если же выбрать режим редактирования существующей Web-страницы, то вы попадете сначала на страницу
Edit Existing Web Page (Редактирование существующей Web-страницы), затем на страницу
Describe Web Page (Описание Web-страницы). На этих страницах вам будет предоставлена возможность сначала выбрать ранее созданную Web-страницу, а затем — внести в нее изменения.
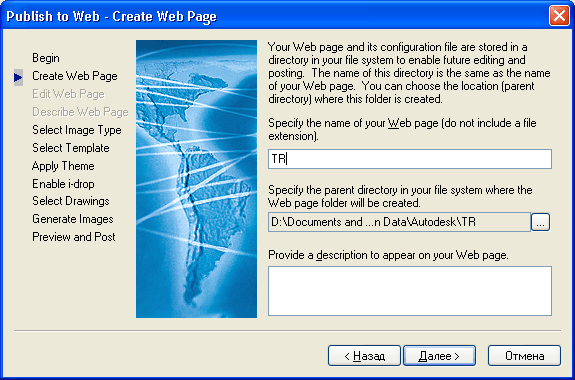
Рис. ПЗ.З. Страница Create Web Page окна Publish to Web
На странице Create Web Page (Создание Web-страницы) нужно заполнить три поля. В верхнем вводится имя вашей Web-страницы (например,
Steel). В втором поле необходимо указать путь к папке, в которой будут сохранены файлы Web-страницы. По умолчанию AutoCAD предлагает путь к папке, в которой сохраняются настройки текущего пользователя (c:\Documents and Settings\...). С помощью щелчка по кнопке
 можно открыть окно поиска
и в этом окне выбрать другую существующую на компьютере папку (например, d:\Temp), к которой система добавит имя папки, совпадающее с именем страницы (d:\Temp\Steel). В нижнем поле рекомендуется задать описание к создаваемой Web-странице. можно открыть окно поиска
и в этом окне выбрать другую существующую на компьютере папку (например, d:\Temp), к которой система добавит имя папки, совпадающее с именем страницы (d:\Temp\Steel). В нижнем поле рекомендуется задать описание к создаваемой Web-странице.
Следующее окно Мастера — Select Image Type (Выбор типа изображения) (рис. П3.4) — предназначено для указания формата графических файлов.
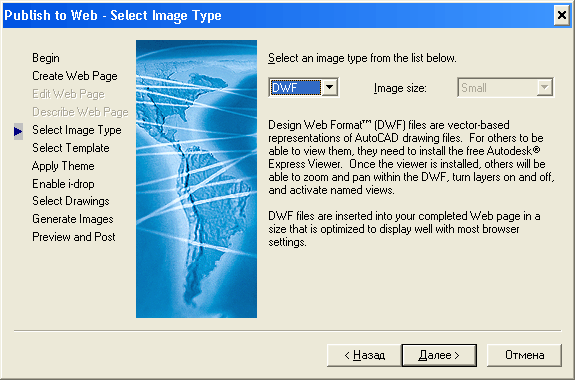
Рис. П3.4. Страница Select Image Type окна Publish to Web
В первом из раскрывающихся списков необходимо выбрать формат, в котором вы хотите разместить свой рисунок: DWF, JPEG или PNG (формат PNG используется для формирования растровых образцов рисунков AutoCAD). Для двух последних форматов (JPEG и PNG) становится доступным и второй список —
Image size (Размер изображения), в котором следует выбрать строку, управляющую размером (и, значит, степенью сжатия):
Small (Маленький), Medium (Средний), Large (Большой),
Extra Large (Сверхбольшой).
Очередное окно — Select Template (Выбор шаблона) (рис. П3.5) задает форму Web-страницы.
Пользователю предлагаются четыре варианта шаблона:
- Array of Thumbnails (Массив образцов);
- Array plus Summary (Массив образцов с пояснениями);
- List of Drawings (Список рисунков);
- List plus Summary (Список рисунков с пояснениями).
Внешний вид всех вариантов шаблона приведен на рис. П3.6.
После указания варианта шаблона пользователь попадает в окно выбора темы (рис. П3.7).
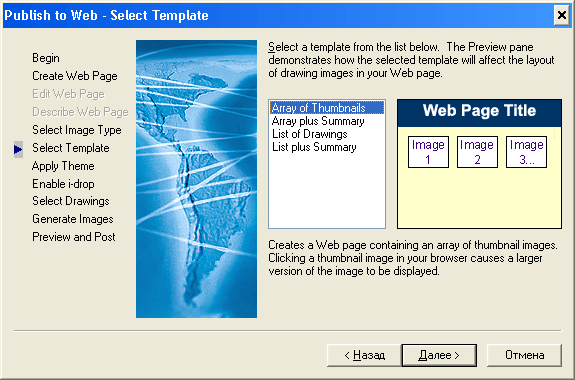
Рис. П3.5. Страница Select Template окна Publish to Web

Рис. П3.6. Шаблоны Web-страницы
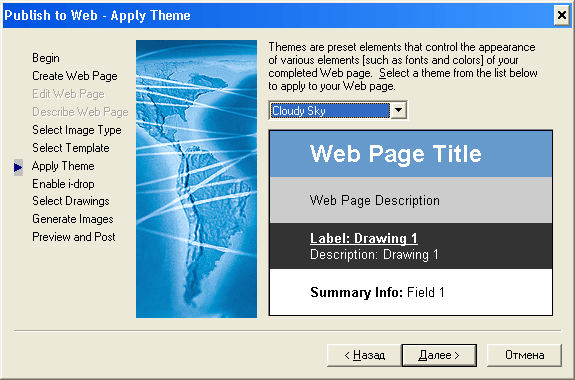
Рис. П3.7. Страница Apply Theme окна Publish to Web
Под темой (theme) в данном окне подразумевается цветовое и шрифтовое оформление. Пользователю доступны следующие темы:
- Autumn Field (Осеннее поле);
- Classic (Классика);
- Cloudy Sky (Облачное небо);
- Dusky Maize (Темная кукуруза);
- Ocean Waves (Океанские волны);
- Rainy Day (Дождливый день);
- Supper Club (Вечерний клуб).
Далее идет страница Enable i-drop (Разрешить загрузку) (рис. П3.8).
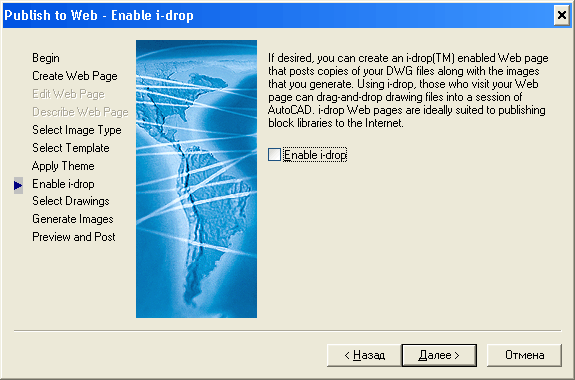
Рис. П3.8. Страница Enable i-drop окна Publish to Web
Если вы установите в этом окне флажок Enable i-drop
(Разрешить загрузку), то на вашу Web-страницу вместе с растровыми образцами будут помешены DWG-файлы, которые любой посетитель сайта сможет загрузить в свой сеанс работы AutoCAD простым перетаскиванием.
Страница Select Drawings (Выбор рисунков) (рис. П3.9) имеет область
Image settings (Параметры рисунков), которая позволяет выбрать файл (раскрывающийся список
Drawing (Рисунок)), указать имя нужной вкладки (раскрывающийся список
Layout (Вкладка)), задать метку изображения (поле
Label (Метка)) и комментарий (поле Description (Описание)). Метки выбранных рисунков помещаются в результирующий список (область
Image list (Список изображений)) с помощью кнопки
Add (Добавить). Для редактирования списка могут применяться кнопки
Update (Изменить), Remove (Удалить), Move Up (Вверх),
Move Down (Вниз).
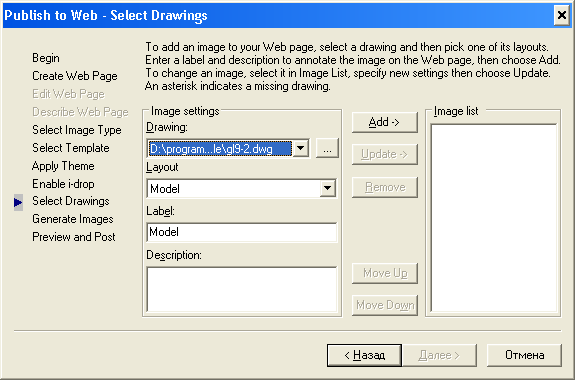
Рис. П3.9. Страница Select Drawings окна Publish to Web
Следующая страница — Generate Images (Генерация изображений) (рис. П3.10) — управляет процессом генерации изображений.
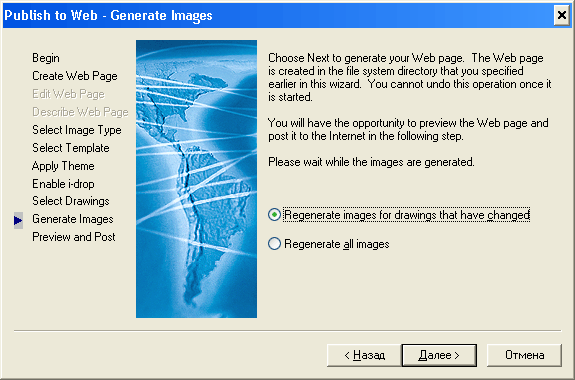
Рис. П3.10. Страница Generate Images окна Publish to Web
На этой странице нужно выбрать одно из двух положений переключателя:
- Regenerate images for drawings that have changed (Регенерировать изображения для изменившихся рисунков);
- Regenerate all images (Регенерировать все изображения).
В зависимости от выбора пользователя графические изображения будут пересчитаны либо частично (только для изменившихся рисунков), либо полностью.
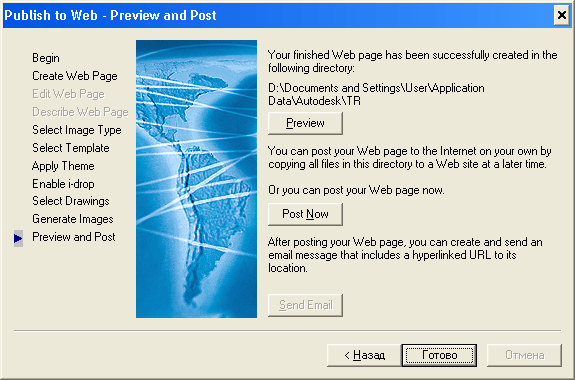
Рис. П3.11. Страница Preview and Post окна Publish to Web
Последняя страница программы-мастера — Preview and Post
(Просмотр и размещение) (рис. П3.11) — сообщает о формировании файлов Web-страницы. Пользователю доступны кнопки:
- Preview (Просмотр) — позволяет просмотреть созданную Web-страницу (рис. П3.12);
- Post Now (Разместить) — позволяет выгрузить свою страницу на сервер сети Интернет;
- Send Email (Послать сообщение по электронной почте) — формирует письмо электронной почты со ссылкой на адрес своей страницы.
Щелчок по кнопке Готово (Done) завершает работу с мастером создания Web-страницы. Результаты сохраняются в виде группы файлов, в которой основным является файл acwebpublish.htm (в примере на рис. П3.12 он открыт с помощью браузера).
Режим редактирования существующей Web-страницы работает аналогично.
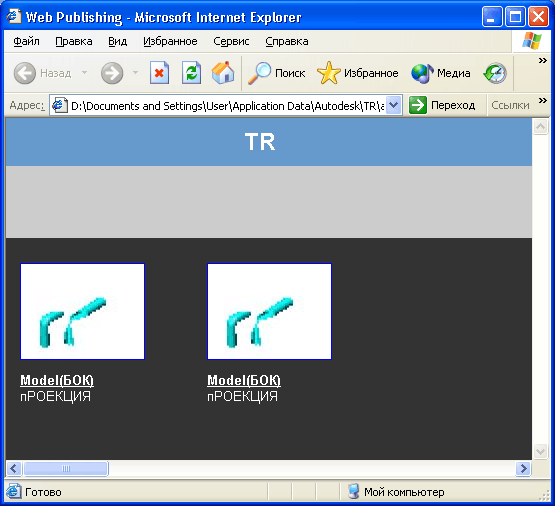
Рис. П3.12. Пример Web-страницы, созданной командой PUBLISHTOWEB
|








