|
7.1.6. Атрибуты
Часто возникает необходимость вместе с блоком держать и надписи, которые могли бы менять свои значения после вставки блока. Например, если вы рисуете схему с использованием заранее подготовленных блоков условных элементов, тогда номера или наименования вставленных графических элементов вам нужно будет оформить в виде текстовых надписей. Однако в системе AutoCAD есть специальный примитив, называемый ATTRIBUTE DEFINITION (ОПИСАНИЕ АТРИБУТА), который может быть включен в описание блока, а при операции вставки этого блока будет запрошено его значение и создан атрибут (текстовая строка), входящий в состав блока.
Для создания атрибутов применяется команда ATTDEF (АТОПР), которой соответствует пункт падающего меню
Draw | Block | Define Attributes (Рисование | Блок | Задание атрибутов). Команда ATTDEF (АТОПР) вызывает диалоговое окно
Attribute Definition (Описание атрибута) (рис. 7.17).
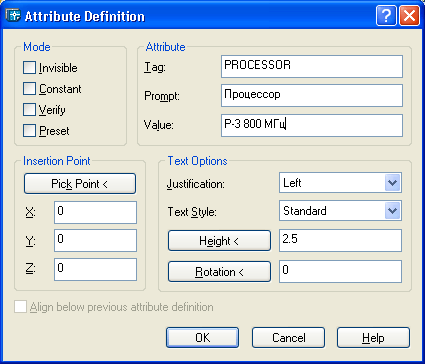
Рис. 7.17. Диалоговое окно Attribute Definition
Рассмотрим параметры этого окна на следующем примере. Предположим, нам нужно нарисовать схему размещения компьютеров в служебном помещении. В качестве условного изображения компьютера будем использовать блок, состоящий из двух прямоугольников (например, внешний прямоугольник с размерами 40 мм на 30 мм, а внутренний образован параллельной линией с величиной смещения 5 мм от первой линии). Под каждым изображением прямоугольников нужно будет нанести две надписи из атрибутов. Одна надпись будет описывать тип процессора, а вторая — величину оперативной памяти.
Нарисуйте в новом рисунке прямоугольники с теми характеристиками, которые были названы, и вызовите диалоговое окно
Attribute Definition (Описание атрибута) с помощью команды ATTDEF (АТОПР). Разберем параметры этого окна.
Область Mode (Режим) с помощью четырех флажков задает режимы атрибута:
- Invisible (Скрытый) — атрибут невидим (для его отображения нужно использовать специальную команду ATTDISP (АТЭКР) — см. далее);
- Constant (Постоянный) — атрибут имеет постоянное (неизменяемое) значение, которое не запрашивается при вставке блока;
- Verify (Контролируемый) — для контроля при вставке блока значение атрибута запрашивается дважды;
- Preset (Установленный) — атрибут вставляется с установленным значением (значение не запрашивается), может быть изменен командой редактирования атрибута EATTEDIT (АТРЕДАКТ) - см. разд. 7.3.
В области Attribute (Атрибут) можно задать три следующих параметра:
- Tag (Имя) — имя атрибута (не должно содержать пробелы и специальные знаки);
- Prompt (Подсказка) — подсказка, которая выдается в качестве запроса значения атрибута (выводится системой AutoCAD при вставке блока с данным атрибутом, после запроса автоматически добавляется двоеточие);
- Value (Значение) — значение атрибута по умолчанию.
В области Insertion Point (Точка вставки) для каждого атрибута должна быть задана точка вставки, а в области
Text Options (Параметры текста) должны быть заданы такие же параметры, как и для однострочного текста. При этом очень важно правильно выбрать значение параметра
Justification (Выравнивание), чтобы значение атрибута красиво расположилось около блока.
В нашем примере определим два атрибута с именами PROCESSOR и RAM. Для обоих атрибутов не будем устанавливать ни одного флажка в области
Mode (Режим), что соответствует самому употребительному варианту. В качестве подсказок зададим соответственно Процессор и Оперативная память. Значения по умолчанию возьмем Р-3 800 МГц и 256 Мб. Выберем точку вставки первого атрибута под внешним прямоугольником блока и посередине, а в качестве значения параметра
Justification (Выравнивание) — Center (Середина). Высоту букв зададим равной 5 мм.
Для второго атрибута установим флажок Align below previous attribute
definition (Выровнять по предыдущему атрибуту). Тогда параметры текста автоматически будут взяты из предыдущего описания атрибута, а точка вставки будет определена так, чтобы второй атрибут расположился под первым. Примерный вид примитивов, которые будут включены в блок, а также двух описаний атрибутов, которые тоже войдут в блок, приведены на рис. 7.18.
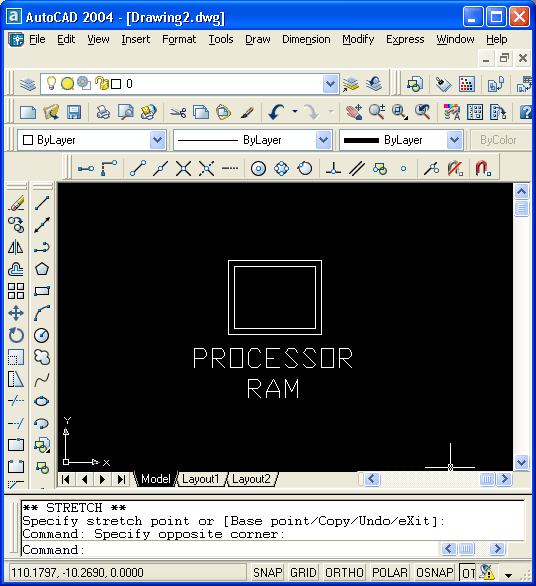
Рис. 7.18. Описания атрибутов
Теперь с помощью команды BLOCK (БЛОК) создадим описание блока с именем
Computer, включив в него оба прямоугольника и два описания атрибутов. Исходные объекты, вошедшие в описание блока, удалим.
По команде INSERT (ВСТАВИТЬ) можно вставить созданный блок, имеющий атрибуты, на поле текущего рисунка. После указания обычных параметров операции вставки блока система AutoCAD сначала выдаст запрос на ввод значения первого атрибута:
Процессор <Р-3 800 МГц>:
Затем последует запрос на ввод значения второго атрибута:
Оперативная память <256 Мб>:
Ответив на запросы, мы сформировали блок (точнее, вхождение блока) с двумя атрибутами, задав при этом их значения, и вставили его в рисунок. На рис. 7.19 приведен пример вставки четырех блоков
Computer на поле текущего рисунка.
Возможно редактирование значений атрибутов для вставленных блоков. Для этого используется команда EATTEDIT САТРЕЛАКТ) или соответствующая
ей кнопка  панели инструментов
Modify II (Редактирование 2). Команда EATTEDIT (АТРЕДАКТ) делает запрос о выборе вхождения блока:
Select a block: (Выберите блок:) панели инструментов
Modify II (Редактирование 2). Команда EATTEDIT (АТРЕДАКТ) делает запрос о выборе вхождения блока:
Select a block: (Выберите блок:)
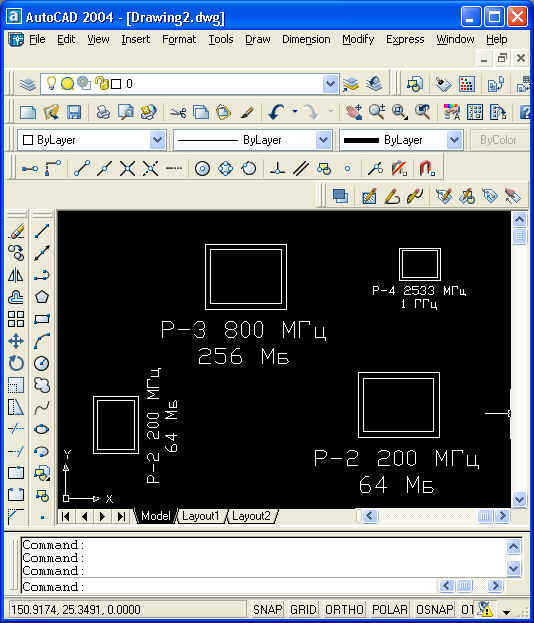
Рис. 7.19. Вставка блока с атрибутами
После указания блока открывается диалоговое окно
Enhanced Attribute Editor (Редактор атрибутов) (рис. 7.20).
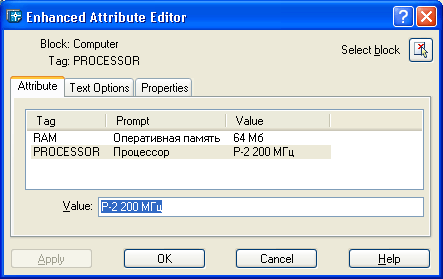
Рис. 7.20. Диалоговое окно Enhanced Attribute Editor, вкладка
Attribute
Это диалоговое окно имеет три вкладки. На вкладку
Attribute (Атрибут) выводятся имя блока, имена атрибутов, подсказки и значения. После редактирования значений атрибутов с помощью столбца
Value (Значение) и закрытия окна с помощью кнопок
Apply (Применить) и ОК атрибуты выбранного блока изменят свои значения на новые.
Вкладка Text Options (Текстовые настройки) позволяет задать настройки атрибута как текста (высоту, выравнивание и т. п.), а вкладка
Properties (Свойства) — изменить такие характеристики, как слой, вес, цвет и др.
Можно редактировать и описания атрибутов. Для этого подходит универсальная команда PROPERTIES (OKHOCB), рассмотренная в разд. 4.6. Команда DDEDIT (ДИАЛРЕД), описанная в разд. 3.5, может редактировать не только текст, но также и описание атрибута. Для этого на запрос
Select an annotation object or [Undo]: (Выберите текст или [Отменить]:)
нужно отметить описание атрибута. Далее появляется диалоговое окно
Edit Attribute Definition (Редактирование описания атрибута) (рис. 7.21).
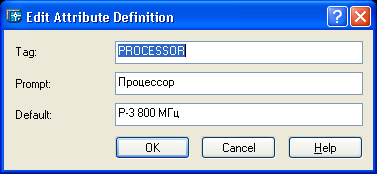
Рис. 7.21. Диалоговое окно Edit Attribute Definition
В данном окне вы можете задать новые значения в полях
Tag (Имя), Prompt (Подсказка), Default (По умолчанию).
Двойной щелчок по описанию атрибута — еще один способ перейти к его редактированию.
В области Mode (Режим) диалогового окна Attribute Definition (Описание атрибута) (см. рис. 7.17) задается состояние видимости определяемого атрибута. Поэтому часть атрибутов текущего рисунка могут быть видимыми, а часть — невидимыми. Команда ATTDISP (АТЭКР) позволяет включить или отключить видимость всех атрибутов или вернуть их видимость к тому состоянию, которое было им назначено при создании определений атрибутов. При выполнении данной команды из командной строки системой выдается следующий запрос:
Enter attribute visibility setting [Normal/ON/Off] <Normal>: (Состояние видимости атрибута [Нормальное/Вкл/Откл] <Нормальное >:)
Ответ ON (Вкл) включает видимость всех атрибутов,
OFF (Откл) — отключает, a Normal (Нормальное) — делает видимыми только те атрибуты, которые в описании были заданы как видимые. Аналогичную операцию выполняет пункт падающего меню
View | Display | Attribute Display (Вид | Отображение | Атрибуты). Он имеет те же опции, что и команда ATTDISP (АТЭКР).
Другим инструментом, управляющим состоянием видимости атрибутов блоков, является команда BATTMAN (ДИСПАТБЛК), которая вызывается с помощью кнопки
 панели Modify II (Редактирование 2) или с помощью пункта падающего меню
Modify | Object | Attribute | Block Attribute Manager (Редакт | Объект | Атрибут | Диспетчер атрибутов блоков). Команда BATTMAN (ДИСПАТБЛК) открывает диалоговое окно
Block Attribute Manager (Диспетчер атрибутов блоков) (рис. 7.22). панели Modify II (Редактирование 2) или с помощью пункта падающего меню
Modify | Object | Attribute | Block Attribute Manager (Редакт | Объект | Атрибут | Диспетчер атрибутов блоков). Команда BATTMAN (ДИСПАТБЛК) открывает диалоговое окно
Block Attribute Manager (Диспетчер атрибутов блоков) (рис. 7.22).
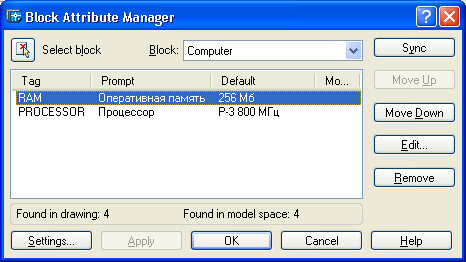
Рис. 7.22. Диалоговое окно Block Attribute Manager
По умолчанию в окне отображается состояние атрибутов первого блока (на рис. 7.22 —
Computer). Блок можно выбрать либо по имени с помощью раскрывающегося списка
Block (Блок), либо щелчком по кнопке  . .
Для выбранного блока в центральной части окна отображаются заданные характеристики (Tag (Имя),
Prompt (Подсказка) и т. д.). Перечень отображаемых характеристик устанавливается в диалоговом окне, вызываемом с помощью кнопки
Settings (Установки). Атрибуты можно переставлять в списке (кнопки
Move Up (Вверх), Move Down (Вниз)), изменять (кнопка
Edit (Редактировать)), удалять (кнопка Remove (Удалить)). Кнопка
Sync (Сихронизация) предназначена для синхронизации атрибутов всех вхождений блока (при этом атрибуты всех вхождений получат одинаковые характеристики). Операцию синхронизации можно выполнить также с помощью команды ATTSYNC (АТРОБНОВИТЪ) (кнопка
 панели инструментов
Modify II (Редактирование 2)). панели инструментов
Modify II (Редактирование 2)).
Атрибуты блоков содержат текстовую информацию, которая дополняет графические примитивы рисунка. Извлечение значений атрибутов может быть сделано с помощью специальной команды ЕАТТЕХТ (АТРИЗВЛЕЧЬ), вызываемой с помощью кнопки
 панели Modify II (Редактирование 2) и
позволяющей выполнить экспорт атрибутов в электронную таблицу или базу данных. Эта операция полезна в системах автоматизированного проектирования на базе AutoCAD. панели Modify II (Редактирование 2) и
позволяющей выполнить экспорт атрибутов в электронную таблицу или базу данных. Эта операция полезна в системах автоматизированного проектирования на базе AutoCAD.
|








