|
7.1.2. Вставка блока
Теперь рассмотрим операцию вставки блока. Для нее используется команда INSERT (ВСТАВИТЬ), которой соответствуют кнопка
 групповой кнопки групповой кнопки
 панели инструментов
Draw (Рисование) и пункт Block (Блок) падающего меню
Insert (Вставка). Кроме того, этой команде соответствует аналогичная кнопка панели инструментов
Draw (Рисование) и пункт Block (Блок) падающего меню
Insert (Вставка). Кроме того, этой команде соответствует аналогичная кнопка
 панели инструментов
Insert (Вставка) (рис. 7.4). панели инструментов
Insert (Вставка) (рис. 7.4).
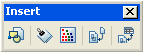
Рис. 7.4. Панель инструментов Insert
На кнопке  в правом нижнем углу стоит черный треугольник — это означает, что кнопка групповая и если нажать левой кнопкой мыши на такую кнопку и не отпускать ее, то раскроется ряд кнопок, объединенных в одну группу (все эти кнопки входят также в панель Insert (Вставка)). Первая из кнопок этой группы соответствует команде INSERT (ВСТАВИТЬ). в правом нижнем углу стоит черный треугольник — это означает, что кнопка групповая и если нажать левой кнопкой мыши на такую кнопку и не отпускать ее, то раскроется ряд кнопок, объединенных в одну группу (все эти кнопки входят также в панель Insert (Вставка)). Первая из кнопок этой группы соответствует команде INSERT (ВСТАВИТЬ).
Отпустите левую кнопку мыши в тот момент, когда указатель будет находиться на кнопке Insert Block (Вставка блока)
 . В этот момент начнет
работать команда INSERT (ВСТАВИТЬ), которая вызывает диалоговое окно
Insert (Вставка блока) (рис. 7.5). . В этот момент начнет
работать команда INSERT (ВСТАВИТЬ), которая вызывает диалоговое окно
Insert (Вставка блока) (рис. 7.5).
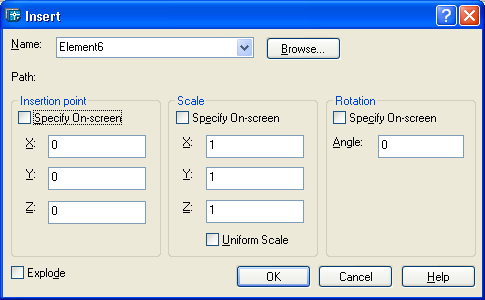
Рис. 7.5. Диалоговое окно Insert
Данное окно позволяет вставлять в текущий рисунок описанные в нем блоки (а также файлы из других рисунков). В раскрывающемся списке
Name (Имя) нужно выбрать имя вставляемого блока. По умолчанию в данном поле обычно высвечивается имя последнего вставленного блока. В нашем примере (см. рис. 7.5) высвечивается имя Element6, потому что это единственный описанный блок рисунка. Кнопка
Browse (Обзор) используется для выбора файла, если данное диалоговое окно было открыто для вставки файла. В этом случае параметр
Path (Путь) отобразит полный путь к файлу, который вы выберете для вставки.
В области Insertion point (Точка вставки) нужно задать точку текущего рисунка, в которую будет помещена базовая точка блока. Если установить
флажок Specify On-screen (Указать на экране), то после закрытия окна тонча вставки будет отдельно запрошена системой. Если этот флажок сброшен, то для ввода доступны поля
X, Y и Z, в которых нужно заполнить координаты точки вставки. Чаще всего используется указание точки на экране. Для двумерных чертежей параметр поля Z задается нулевым.
Область Scale (Масштаб) предназначена для ввода по каждой из трех осей масштабных коэффициентов, с которыми блок будет вставляться на поле рисунка. Если все три масштабных коэффициента (по осям X, Y и Z) равны 1, то блок будет вставлен с теми же размерами, какие были у объектов, использованных в описании блока. Если по какой-то оси масштабный коэффициент меньше 1, то блок при вставке сжимается вдоль по этой оси, если больше 1 — растягивается с данным коэффициентом по этой оси. Масштабные коэффициенты могут быть и отрицательными (тогда изображение блока по этой оси переворачивается). Установленный флажок
Specify On-screen (Указать на экране) означает, что вместо масштабных коэффициентов можно будет по закрытии окна указать трехмерную точку, три координаты смещения (в миллиметрах) которой от точки вставки блока станут тремя коэффициентами масштабирования блока. Если установлен флажок
Uniform Scale (Равные масштабы), то поля Y и
Z становятся недоступными т. е. гасятся), а значение, заданное в поле
X, становится значением масштабных коэффициентов по всем трем осям.
В области Rotation (Угол поворота) задается угол поворота блока относительно точки вставки (положительные значения — при повороте против часовой стрелки). Если значение угла поворота будет равно нулю, то блок не поворачивается. Установка флажка
Specify On-screen (Указать на экране) означает, что после закрытия диалогового окна угол будет указан мышью. Поле
Angle (Угол) используется для задания угла числом с помощью клавиатуры.
Последний флажок — Explode (Расчленить), расположенный в правом нижнем
углу диалогового окна Insert (Вставка блока), — предназначен для расчленения блока сразу после его вставки. В этом случае изображение блока вставляется : заданными параметрами масштабных коэффициентов и угла и тут же раскладывается на отдельные примитивы. Изображение вставленного блока при этом уже не будет единым объектом (т. е. не будет вхождением блока).
После задания всех параметров необходимо закрыть диалоговое окно
Insert ( Вставка блока) с помощью кнопки ОК. Если вы в области
Insertion point (Точка вставки) установили флажок
Specify On-screen (Указать на экране), то после закрытия диалогового окна
Insert (Вставка блока) система AutoCAD выдает запрос:
Specify insertion point or [Scale/X/Y/Z/Rotate/PScale/PX/PY/PZ/PRotate]: (Точка вставки или
| Масштаб/Х/Г/г/ПОворот/ПМасштаб/ПХ/ПУ/П2/ППоворот]:)
Если в этот момент перемещать курсор по графическому экрану, то вместе с перекрестием, указывающим на базовую точку блока, начинает перемещаться изображение блока в натуральную величину (как это показано в правой части графического экрана на рис. 7.6).
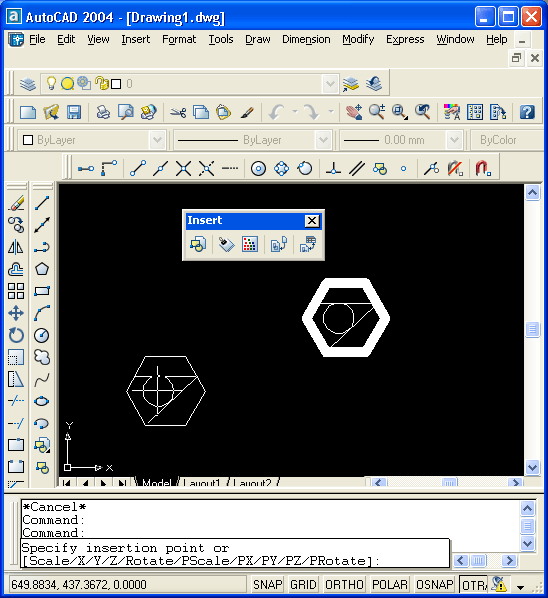
Рис. 7.6. Перемещение изображения блока
Вы можете либо указать точку вставки блока (в данную точку будет помещена базовая точка блока и относительно нее будут выполнены масштабирование и поворот), либо выбрать одну из опций. Напомним, что везде, где вам предстоит выбор из нескольких опций, вы можете для облегчения выбора вызвать контекстное меню с помощью щелчка правой кнопки мыши внутри графического экрана. Первые пять опций позволяют задать параметры вставки блока в наиболее удобной для пользователя последовательности:
- Scale (Масштаб) — ввод единого масштабного коэффициента по всем трем осям;
- X (X) — ввод масштабного коэффициента по оси X;
- Y (Y) — ввод масштабного коэффициента по оси Y;
- Z (Z) — ввод масштабного коэффициента по оси Z;
- Rotate (ПОворот) — ввод угла поворота блока.
Еще пять опций являются не параметрами вставки блока, а параметрами слежения при перемещении блока вместе с курсором по полю рисунка. Это полезно, когда блок имеет достаточно большие размеры и перемещение его с размерами по умолчанию (т. е. когда масштабные коэффициенты по всем осям равны 1, а угол поворота равен 0) не дает возможности зрительно оценить его будущее положение на чертеже. Опции слежения следующие:
- PScale (ПМасштаб) — ввод единого масштабного коэффициента перемещения для всех трех осей;
- РХ (ПХ) — ввод масштабного коэффициента по оси X для перемещения;
- PY (ГТУ) — ввод масштабного коэффициента по оси Y для перемещения;
- PZ (П7) — ввод масштабного коэффициента по оси Z для перемещения;
- PRotate (ППоворот) — ввод угла поворота блока при перемещении.
Если вы начали на экране с указания точки вставки, то следующий запрос системы будет таким (он будет пропущен, если в диалоговом окне уже были определены масштабные коэффициенты вставки):
Enter X scale factor, specify opposite corner, or fCorner/XYZJ <1>:
(Введите масштаб no оси Х, укажите второй угол или [Угол/XYZ] <!>:)
Если ввести ненулевое число, то оно будет воспринято как масштабный коэффициент по оси X.
Если указать точку, то координаты ее смещения в миллиметрах от точки вставки будут взяты в качестве масштабных коэффициентов по всем осям. Например, если вторая точка смещена от точки вставки на 6,2 мм по оси X, на 3,97 мм по оси Y и на 0 мм по оси Z, то в качестве масштабных коэффициентов будет принята следующая тройка чисел: 6.2, 3.97, 1.0. Таким образом, нулевое значение по оси Z заменится на значение ло умолчанию, т. е. на 1.
Опция Corner (Угол) запрашивает вторую точку и работает аналогично предыдущему случаю.
Опция XYZ запрашивает масштабные коэффициенты вставки.
После указания масштабных коэффициентов выдается заключительный запрос на угол поворота блока относительно точки вставки:
Specify rotation angle <0>: (Угол поворота <0>:)
На рис. 7.7 показан блок Elements, вставленный несколько раз с разными углами поворота и различными масштабными коэффициентами.
Если перед именем команды вставки добавить знак минус (-INSERT (-ВСТАВИТЬ)), то команда вставки будет работать в режиме командной
строки, т. е. без диалогового окна. Первый запрос, который она выдает, — это запрос имени вставляемого объекта:
Enter block name or [?] <ELEMENT6>: (Имя блока или [?] <ELEMENT6>:)
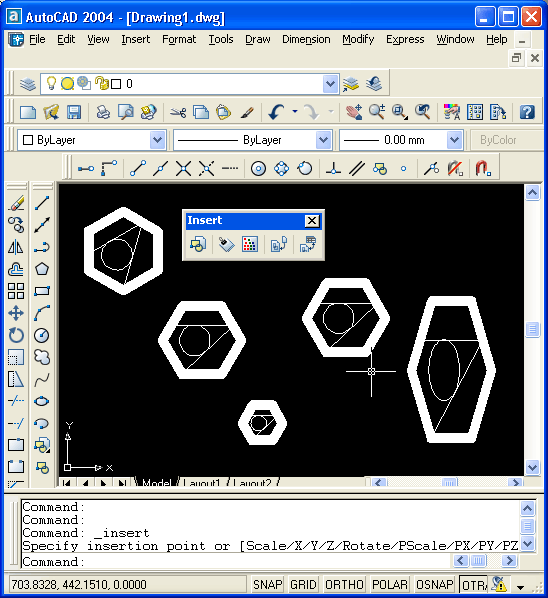
Рис. 7.7. Примеры вставки блока Elements
В качестве значения по умолчанию в скобках предлагается имя предыдущего вставленного блока. Нужно либо согласиться со значением по умолчанию, нажав клавишу <Enter>, либо ввести имя другого блока, или знак вопроса для просмотра списка имен блоков, описанных в текущем рисунке. После указания имени блока остальные запросы команды вставки совпадают с рассмотренными ранее.
Есть еще одна команда вставки блока, которую можно выполнить из командной строки. Это команда MINSERT (МВСТАВИТЬ). Она вставляет блок в одну точку, а затем копирует его как элементы прямоугольного массива (аналогично команде ARRAY (МАССИВ)). Команда MINSERT (МВСТАВИТЬ) сначала выдает такие же запросы, как и команда INSERT (ВСТАВКА), но затем появляются дополнительные:
Enter number of rows (---) <1>: (Число рядов (---) <]>:)
Нужно задать число рядов (строк) в будущей прямоугольной матрице из вхождений блока.
Enter number of columns (|||) <1>: (Число столбцов (|||) <]>:)
Здесь требуется указать количество столбцов.
Enter distance between rows or specify unit cell (---): (Расстояние между рядами или размер ячейки
(---):)
В этом случае, если ввести число, то оно будет воспринято как расстояние между рядами, а если ввести точку, то координаты ее смещения относительно точки вставки блока станут расстоянием между рядами и расстоянием между столбцами. Если задано только одно число (т. е. расстояние между рядами), то выдается следующий запрос:
Specify distance between columns (|||): (Расстояние между столбцами (|||):)
Результат работы команды показан на рис. 7.8. Массив блоков, созданных командой MINSERT (МВСТАВИТЬ), является единым объектом и не расчленяется командой EXPLODE (РАСЧЛЕНИТЬ).
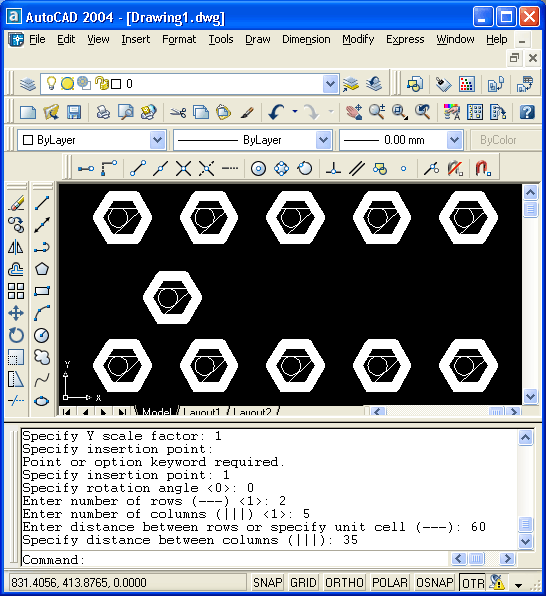
Рис. 7.8. Вставка массива блоков
Команда INSERT (ВСТАВИТЬ) может быть использована и для вставки в текущий рисунок файлов других рисунков с образованием описаний блоков, одноименных вставляемым файлам. Этой цели в диалоговом окне
Insert (Вставка блока) служит кнопка Browse (Обзор) (см. рис. 7.5), которая вызывает диалоговое окно выбора файла. В этом окне вы можете указать графический файл (с расширением dwg), который будет импортирован в текущий рисунок. Предположим, вы выбрали для вставки файл с полным именем d:\our\build0\zim.dwg. Тогда система AutoCAD образует в вашем рисунке новое описание блока с именем ZIM, а в поле
Path (Путь) диалогового окна Insert (Вставка блока) будет занесено значение d:\our\biuld0. После закрытия диалогового окна с помощью кнопки
ОК на поле текущего рисунка окажется вхождение блока с изображением вставленного файла. В качестве базовой точки вставляемого блока берется точка с нулевыми координатами (изменить координаты базовой точки можно с помощью системной переменной INSBASE — см. разд. 11.1 и приложение 2).
Если в диалоговом окне Insert (Вставка блока) установлен флажок
Explode (Расчленить), то описание блока не образуется, а новый файл просто копируется в текущей рисунок с параметрами вставки.
Таким образом, мы разобрали операцию вставки файла в текущий рисунок с помощью команды INSERT (ВСТАВИТЬ). Центр управления, рассмотренный в разд. 5.4, позволяет вставлять в текущий чертеж блоки, описанные в файлах других рисунков, простым перетаскиванием с помощью мыши.
|








