|
7.3.1. Редактирование значений атрибутов
Специальный вопрос — редактирование атрибутов уже вставленных блоков. Если в блоке заданы атрибуты, то высвечиваются ручки не только у точки вставки блока, но и у точек вставки атрибутов. Поэтому за собственные ручки атрибуты могут переноситься в новое место. В то же время перемещение блока за ручку точки вставки блока осуществляется вместе с его атрибутами.
Для того чтобы скорректировать значение атрибута, необходимо воспользоваться командой EATTEDIT (АТРЕДАКТ) или командой BATTMAN (ДИСПАТБЛК), рассмотренной в разд. 7.1.6.
Команду EATTEDIT (АТРЕДАКТ) можно либо ввести с клавиатуры, либо вызвать, нажав кнопку
 панели инструментов
Modify II (Редактирование-2) или выбрав пункт падающего меню
Modify | Object | Attribute | Single (Редакт | Объект | Атрибуты | По одному). панели инструментов
Modify II (Редактирование-2) или выбрав пункт падающего меню
Modify | Object | Attribute | Single (Редакт | Объект | Атрибуты | По одному).
Команда EATTEDIT (АТРЕДАКТ) открывает диалоговое окно
Enhanced Attribute Editor (Редактор атрибутов). На рис. 7.29 приведено это окно (открыта вкладка
Attribute (Атрибут)) для редактирования использованного в качестве примера на рис. 7.18 в разд. 7.1 блока
Computer с двумя атрибутами с именами PROCESSOR и RAM. В диалоговое окно выводятся имя блока, имена атрибутов, подсказки (Процессор и Оперативная память) и значения. После редактирования значений атрибутов с помощью поля
Value (Значение) и закрытия окна с помощью кнопок
Apply (Применить) и ОК атрибуты выбранного блока изменят свои значения на новые.
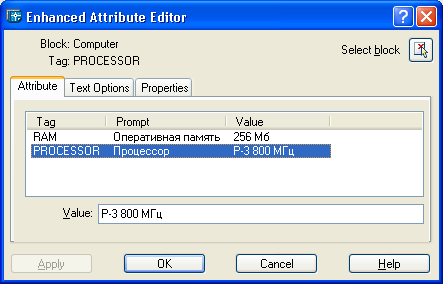
Рис. 7.29. Диалоговое окно Enhanced Attribute Editor, вкладка
Attribute
Вкладка Text Options (Текстовые настройки) диалогового окна
Enhanced Attribute Editor (Редактор атрибутов) позволяет задать настройки атрибута как текста (высоту, выравнивание и т. п.), а вкладка
Properties (Свойства) — изменить такие характеристики, как слой, вес, цвет и др.
Команда ATTEDIT (АТРЕД) является более простым вариантом рассмотренной ранее команды EATTEDIT (АТРЕДАКТ). Команда ATTEDIT (АТРЕД) запрашивает блок и после указания открывает диалоговое окно
Edit Attributes (Редактирование атрибутов) (рис. 7.30). В этом окне можно изменить действующие значения атрибутов блока.
Если ввести команду ATTEDIT (АТРЕД) в командной строке со знаком минус, т. е. -ATTEDIT (-АТРЕД), или если выбрать пункт падающего меню Modify | Object | Attribute | Global
(Редакт Объект Атрибуты | Глобально), то команда начинает работать без диалогового окна, но зато предоставляет пользователю
возможность одновременно редактировать сразу несколько атрибутов (например, когда нужно одно и то же значение одного атрибута нескольких блоков заменить на другое), а также позволяет поменять некоторые свойства атрибутов (положение, текстовый стиль и т. п.)- Первый запрос команды:
Edit attributes one at a time? [Yes/No] <Y>: (Редактировать атрибуты по одному?[Да/Нет] <Д>:)
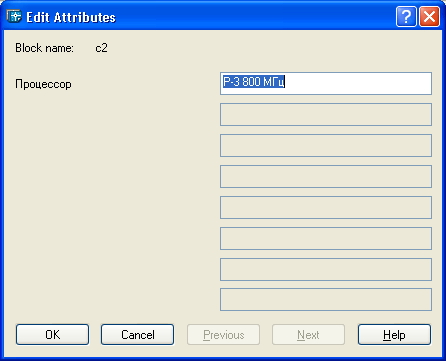
Рис. 7.30. Диалоговое окно Edit Attributes
Ответ Yes (Да) ведет к редактированию атрибутов по одному, a
No (Нет) — к глобальному редактированию. При ответе
Yes (Да) следующий запрос:
Enter block name specification < *>: (Шаблон имени блока < *>:)
Нужно задать имя блока, можно с использованием групповых символов "*" и "?".
Enter attribute tag specification < *>: (Шаблон имени атрибута < *>:)
Введите имя атрибута или шаблон (например, символ "*").
Enter attribute value specification < *>: (Шаблон значения атрибута < *>:)
Нужно выбрать шаблон значения атрибута или нажать клавишу <Enter>.
Select Attributes: (Выберите атрибуты:)
Выберите атрибуты (можно рамкой), из них система AutoCAD оставит только те, которые удовлетворяют шаблонам имени блока, имени атрибута, а также значения атрибута. Окончание выбора— нажатие клавиши <Enter>. Далее подсвечивается первый из выбранных для редактирования атрибутов и запрашивается, какие изменения в нем требуется выполнить:
Enter an option [Value/Position/Height/Angle/Style/Layer/Color/Next] <N>:
(Задайте опцию [Значение/Положение/Высота/Угол/с
Тиль/сЛой/Цвет/ Следующий] <С>:)
Перечислим опции и их назначение:
- Value (Значение) — изменяет значение атрибута (см. далее);
- Position (Положение) — изменяет точку привязки;
- Height (Высота) — задает новую высоту текста атрибута;
- Angle (Угол) — изменяет угол наклона;
- Style (сТиль) — изменяет имя текстового стиля атрибута;
- Layer (сЛой) — изменяет имя слоя;
- Color (Цвет) — задает другой цвет;
- Next (Следующий) — переходит к редактированию следующего атрибута.
При выборе опции Value (Значение) система AutoCAD запрашивает:
Enter type of value modification [Change/Replace] <R >: (Способ модификации значения [Изменить/Заменить] <R>:)
Опция Change (Изменить) позволяет изменить группу символов в значении атрибута:
Enter string to change: (Старая строка:)
Введите последовательность символов, которую нужно изменить.
Enter new string: (Новая строка:)
На этот запрос вводится текст замены. Если же нажать клавишу <Enter>, то символы, выбранные в качестве "старой строки", будут просто удалены из
текста атрибута. В данном случае нельзя использовать символы "?" и "*" в качестве групповых.
Опция Replace (Заменить) (при выборе ранее опции
Value (Значение)) заменяет полный текст атрибута. Далее следует запрос:
Enter new attribute value: (Новое значение атрибута:)
Введите новый текст атрибута. Нажатие клавиши <Enter> вместо текста задает пустую строку.
Если в ответ на запрос Edit attributes one at a time? (Редактировать атрибуты
пo одному?) вы отвечаете No (Нет), то переходите в режим глобального редактирования. Система AutoCAD выводит сообщение:
Performing global editing of attribute values. Edit only attributes visible on screen? [Yes/No] < Y>:)
(Выполняется глобальное редактирование значений атрибутов. Редактировать только видимые на экране атрибуты?[Да/Нет] <Д>:)
В зависимости от вашего ответа будут редактироваться все атрибуты или только те, которые находятся в видимой части экрана. После этого выдаются такие же запросы о шаблонах имени блока, имени атрибута и значении атрибута, как и при редактировании атрибутов по одному. Затем появляются запросы
Enter string to change: (Старая строка:) и Enter new string: (Новая строка:), после ответа на которые выполняется глобальная замена значений атрибутов.
|








