|
7.2.2. Операции над внешними ссылками
В правой части диалогового окна Xref Manager (Диспетчер внешних ссылок) (см. рис. 7.24 и 7.25) собраны кнопки операций над внешними ссылками:
- Attach (Вставить);
- Detach (Удалить);
- Reload (Обновить);
- Unload (Выгрузить);
- Bind (Внедрить);
- Open (Открыть).
Рассмотрим действия этих кнопок подробнее. Кнопка
Attach (Вставить) либо вставляет в рисунок внешнюю ссылку на новый файл, либо добавляет в другом месте чертежа ссылку, которая уже была использована в текущем рисунке.
Откройте новый рисунок и вызовите в нем диалоговое окно
Xref Manager (Диспетчер внешних ссылок). Добавьте в рисунок внешнюю ссылку. Для этого нажмите кнопку
Attach (Вставить), которая вызывает диалоговое окно Select Reference File
(Выбор файла внешней ссылки), являющееся обычным окном поиска файлов. Выберите, например, в знакомой нам папке
Sample файл SPCA Site Plan.dwg и нажмите кнопку Open (Открыть). Появится следующее диалоговое окно, которое называется
External Reference (Внешняя ссылка) (рис. 7.26).
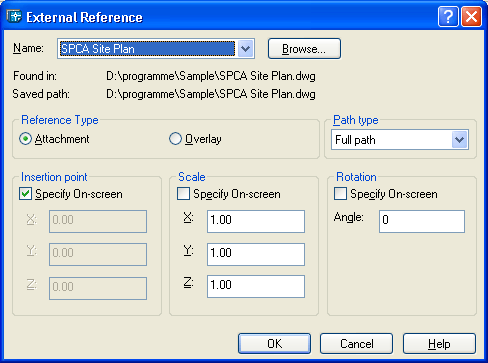
Рис. 7.26. Диалоговое окно External Reference
Раскрывающийся список Name (Имя) показывает имя выбранной вами внешней ссылки. Можно заменить ее с помощью кнопки
Browse (Обзор). Параметр Saved path (Сохраненный путь) показывает путь, с которым была сохранена ссылка. Поле Found in (Найдена в) показывает путь, по которому ссылка была на самом деле найдена.
В области Reference Type (Тип ссылки) с помощью переключателей задается один из двух возможных типов ссылки:
Attachment (Вставленная) или Overlay (Наложенная). Если вы не хотите, чтобы вставляемая внешняя ссылка потянула за собой ссылки, имеющиеся в ней самой, выберите переключатель
Overlay (Наложенная). В противном случае (а это более распространенный вариант) включите переключатель
Attachment (Вставленная).
В раскрывающемся списке области Path type (Тип пути) следует задать тип пути, сохраняемого вместе с именем внешней ссылки:
Full path (Полный путь), Relative path (Относительный путь) или
No path (Без пути). По этой установке система AutoCAD будет выбирать путь, по которому ищется файл внешней ссылки при следующем открытии основного рисунка.
Области Insertion point (Точка вставки), Scale (Масштаб) и
Rotation (Поворот) аналогичны соответствующим областям диалогового окна вставки блока (см. рис. 7.5). Внешняя ссылка тоже может быть повернута и масштабирована при вставке. Задайте для внешней ссылки
SPCA Site Plan нулевой угол поворота, масштаб 0.05 по всем осям, а точку вставки — около нижнего левого угла графического экрана. Вставленная ссылка должна поместиться на экране, если вы выбирали при входе в новый рисунок зону черчения формата A3.
Диалоговое окно External Reference (Внешняя ссылка), используемое для вставки внешней ссылки, может быть вызвано также командой ХАТТАСН (ССВСТАВИТЬ), или кнопкой
 панели Reference (Ссылки), или пунктом
External Reference (Внешняя ссылка) падающего меню
Insert (Вставка). панели Reference (Ссылки), или пунктом
External Reference (Внешняя ссылка) падающего меню
Insert (Вставка).
Внешняя ссылка, вставленная в рисунок, является единым объектом для операций общего редактирования (стирание, перенос и т. п.). У нее высвечивается только одна ручка (в точке вставки). Если посмотреть справочную информацию о внешней ссылке с помощью команды LIST (СПИСОК), то мы увидим, что примитив внешней ссылки тоже называется BLOCK REFERENCE (вхождение блока). Это связано с тем, что внутри файла рисунка имена блоков и внешних ссылок содержатся в одной таблице. Этим же объясняется существование ограничения на имена блоков и внешних ссылок внутри одного рисунка — имя внешней ссылки не должно повторять имя блока и наоборот.
Продолжим рассмотрение кнопок операций над внешними ссылками. Кнопка
Detach (Удалить) (см. рис. 7.24 и 7.25) удаляет из рисунка все вхождения внешней ссылки, отмеченной в данный момент в перечне внешних ссылок диалогового окна
Xref Manager (Диспетчер внешних ссылок).
Кнопка Reload (Обновить) повторно загружает отмеченную в перечне внешнюю ссылку (это полезно, если в процессе параллельной работы файл, на который была внешняя ссылка, изменился, или вы изменили путь к файлу ссылки). Кнопка
Unload (Выгрузить) позволяет отключить видимость отмеченной в перечне внешней ссылки, не удаляя ее из текущего рисунка.
Особая роль в диалоговом окне Xref Manager (Диспетчер внешних ссылок) отводится кнопке
Bind (Внедрить), которая внедряет внешнюю ссылку, т. е. преобразует ссылку в блок текущего рисунка. До внедрения внешней ссылки имена таких элементов, как слои, типы линий, описания блоков, текстовые стили и размерные стили, содержали в текущем рисунке в качестве префикса имя файла, на который сделана ссылка. Например, после вставки внешней ссылки
SPCA Site Plan в текущем рисунке образовались слой SPCA Site Plan|A-PILLARS и тип линии SPCA Site Plan|BDY2, поскольку в файле-источнике был слой A-PILLARS и тип линии BDY2. Преобразование ссылки в блок может быть выполнено двумя способами: внедрением (со сложными именами внедряемых элементов, содержащими имя файла-источника в качестве префикса) и слиянием (имена не сохраняют обозначения файла-источника).
Кнопка Bind (Внедрить) вызывает диалоговое окно
Bind Xrefs (Внедрение ссылок) (рис. 7.27), в котором с помощью переключателя нужно выбрать способ преобразования внешней ссылки.
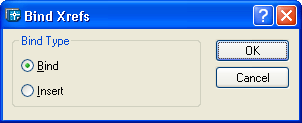
Рис. 7.27. Диалоговое окно Bind Xrefs
В случае выбора положения Insert (Слияние) имена элементов (слоев, типов линий, описаний блоков, текстовых стилей и размерных стилей) переносятся в таком же виде, в каком они были в файле-источнике. Этот вариант дает результат, аналогичный результату действия команды INSERT (ВСТАВИТЬ) при вставке файла в текущий рисунок.
В случае выбора положения Bind (Внедрение) имена внедряемых символов преобразуются по схеме: из blockname(symbolname в blockname$n$symbolname, причем обычно $n$ заменяется на $0$ (если возникают повторения имен, то AutoCAD последовательно пытается заменить
n на 1, 2 и т. д.). Если вернуться к примеру с внешней ссылкой SPCA Site Plan, то слой SPCA Site Plan|A-PILLARS после внедрения преобразуется в SPCA Site Plan$0$A-PILLARS, a тип линии SPCA Site Plan|BDY2 - в SPCA Site Plan$0$BDY2.
Команда XBIND (ВНЕДРИТЬ) выполняет аналогичную операцию переноса символов (текстовых и размерных стилей, блоков и т. п.), вызывая диалоговое окно
Xbind (Внедрение символов) (рис. 7.28). Команда XBIND (ВНЕДРИТЬ) может быть вызвана с помощью кнопки
 панели Reference
(Ссылки) или пункта падающего меню Modify | Object | External Reference |Bind
(Редакт | Объекты | Внешние ссылки | Внедрить). панели Reference
(Ссылки) или пункта падающего меню Modify | Object | External Reference |Bind
(Редакт | Объекты | Внешние ссылки | Внедрить).
Рассмотрим действие команды на примере с внешней ссылкой
SPCA Site Plan. В расположенном слева списке области
Xrefs (Внешние ссылки) диалогового окна Xbind (Внедрение символов) щелкните левой кнопкой мыши по знаку
 слева от ссылки
SPCA Site Plan. После этого раскроется перечень символов, которые можно перенести из внешней ссылки в текущий рисунок. слева от ссылки
SPCA Site Plan. После этого раскроется перечень символов, которые можно перенести из внешней ссылки в текущий рисунок.
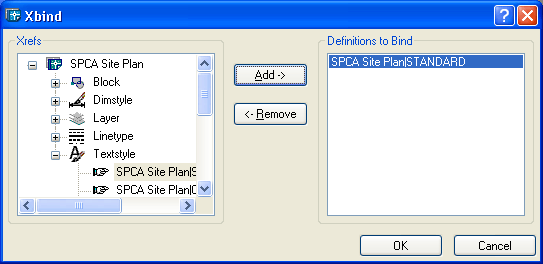
Рис. 7.28. Диалоговое окно Xbind
Если, например, щелкнуть по знаку плюс слева от наименования
Textstyle (Текстовый стиль), то раскроется ветвь дерева, содержащая имена текстовых стилей. Если пометить нужное нам имя стиля и нажать на кнопку
Add (Добавить), то помеченный символ появится в расположенном справа списке области
Definitions to Bind (Внедряемые описания) диалогового окна. Таким образом, можно выбрать все внедряемые символы (лишние можно убрать с помощью кнопки
Remove (Удалить)), которые будут перенесены в текущий рисунок. Теперь если стереть внешнюю ссылку и сохранить текущий рисунок, то в нем удаленной внешней ссылки не будет, но останутся внедренные символы.
Внешние ссылки могут копироваться из одного рисунка в другой с помощью Центра управления (о Центре управления см. разд. 5.4).
Новая кнопка Open (Открыть), появившаяся в системе AutoCAD 2004 в диалоговом окне
Xref Manager (Диспетчер внешних ссылок), вызывает команду XOPEN (русское наименование команды в момент написания книги не известно), которая позволяет открыть файл-ссылку.
|








