|
5.5. Стандарты
Группы проектировщиков с достаточно большим опытом работы создают свои правила оформления чертежей, регламентируя имена и свойства слоев, типов линий, текстовых и размерных стилей и прочих элементов. Это позволяет делать чертежи одного или разных проектов максимально понятными и совместимыми. Можно говорить о стандартах структуры чертежных файлов.
Команда SAVEAS (СОХРАНИТЬКАК), рассмотренная в гл. 2, позволяет сохранить проектную информацию из текущего рисунка в DWS-файле — файле формата, появившегося в версии AutoCAD 2002. В качестве элементов проектирования, хранящихся в DWS-файле, который можно назвать файлом стандарта, выступают:
- слои;
- типы линий;
- текстовые стили;
- размерные стили.
Для работы со стандартами используется панель инструментов
CAD Standards (Стандарты оформления) (рис. 5.28).

Рис. 5.28. Панель инструментов CAD Standards
На этой панели расположены три кнопки, соответствующие командам системы AutoCAD:
-
 - соответствует команде STANDARDS (СТАНДАРТЫ), которая настраивает стандарты текущего чертежа; - соответствует команде STANDARDS (СТАНДАРТЫ), которая настраивает стандарты текущего чертежа;
-
 — соответствует команде CHECKSTANDARDS (НОРМОКОНТРОЛЬ), которая проверяет текущий чертеж на соответствие выбранным
стандартам; — соответствует команде CHECKSTANDARDS (НОРМОКОНТРОЛЬ), которая проверяет текущий чертеж на соответствие выбранным
стандартам;
-
 — соответствует команде LAYTRANS (СЛОЙТРАНС), которая предназначена для трансляции слоев в соответствии со стандартом. — соответствует команде LAYTRANS (СЛОЙТРАНС), которая предназначена для трансляции слоев в соответствии со стандартом.
Разберем работу этих команд на примере специального рисунка MK.MPlan.dwg, поставляемого в папке
Sample программного обеспечения системы AutoCAD 2004. Этот файл ассоциирован с другим файлом — MK.MStd.dws, который является файлом стандарта. Если вы откроете последний файл системой AutoCAD, то увидите, что в нем нет никаких примитивов, но в нем присутствуют слои, типы линий, текстовые и размерные стили, составляющие суть данного стандарта.
Откройте файл MKMPlan.dwg, который показывает фрагмент плана здания. В рисунке используются:
- 36 специальных слоев: S-ANNO-DIMS, S-ANNO-NOTE, S-ANNO-NPLT, S-BEAM, S-BEAMS, S-DEMO, S-DETL-ANNO, S-EXST-WALL, S-JOIS и др.;
- шесть типов линий: CONTINUOUS, DOT2, HIDDEN, HIDDEN-3, HIDDEN2, PHANTOM2;
- восемь текстовых стилей: МКМ, МКМ0, МКМ1, МКМ48, МКМ96, ROMAND, STANDARD, ТХТ10;
- два размерных стиля — МКМ24, МКМ48.
Команда STANDARDS (СТАНДАРТЫ) при своем вызове открывает вкладку
Standards (Стандарты) окна Configure Standards (Настройка стандартов) (рис. 5.29).
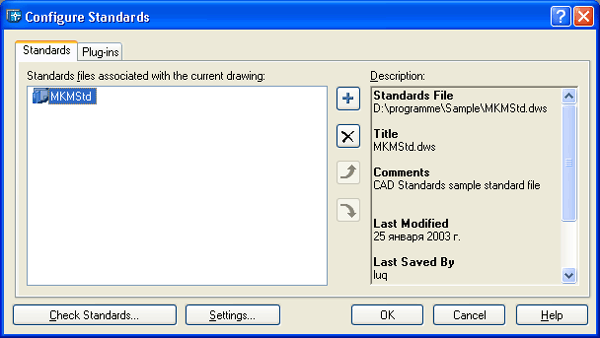
Рис. 5.29. Диалоговое окно Configure Standards, вкладка
Standards
Вкладка Standards (Стандарты) показывает перечень тех стандартов, которые подключены к данному чертежному файлу. Один рисунок может быть ассоциирован сразу с несколькими стандартами. Стандарт, расположенный в списке выше, имеет приоритет по сравнению со стандартом, находящимся ниже. Это правило применяется в тех случаях, когда имя какого-то элемента (слоя, типа, стиля) одного стандарта совпадает с именем элемента (слоя, типа, стиля) другого стандарта. Если слои вашего рисунка удовлетворяют стандарту, свойства слоев (цвет, тип и т. п.) будут точно такими же, как свойства слоев с теми же именами в файле стандарта. Аналогичное правило распространяется и на типы линий, текстовые стили, размерные стили.
В диалоговом окне, показанном на рис. 5.29, вы можете добавить стандарт к списку (кнопка
 ), удалить стандарт (кнопка ), удалить стандарт (кнопка
 ), переместить выше
в списке стандартов (кнопка ), переместить выше
в списке стандартов (кнопка  ), опустить ниже в списке (кнопка
), опустить ниже в списке (кнопка  ). ).
Когда вы добавляете новый стандарт, то система открывает окно
Select standards file (Выбор файла стандартов), в котором вы можете найти и выбрать нужный файл с расширением dws.
На рис. 5.30 показана вкладка Plug-ins (Надстройки) диалогового окна
Configure Standards (Настройка стандартов).
На этой вкладке вы видите список типов обнаруженных элементов —
Dimension Styles (Размерные стили), Layers (Слои),
Linetypes (Типы линий), Text Styles (Текстовые стили). Их можно проверить на соответствие стандартам с помощью кнопки
 , которая выполняет ту же операцию, что и рассматриваемая ниже команда CHECKS TAN CARDS (HOPMUKOH-ТРОЛЬ).
, которая выполняет ту же операцию, что и рассматриваемая ниже команда CHECKS TAN CARDS (HOPMUKOH-ТРОЛЬ).
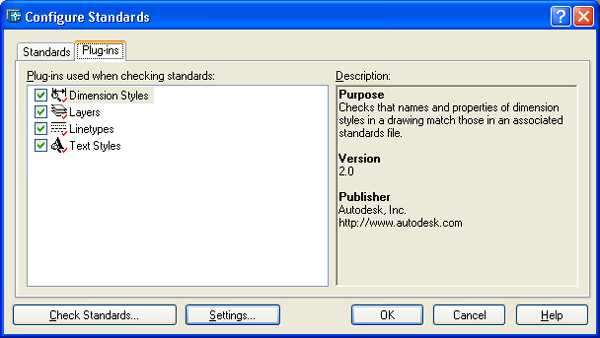
Рис. 5.30. Диалоговое окно Configure Standards, вкладка
Plug-ins
Команда CHECKSTANDARDS (НОРМОКОНТРОЛЬ) предназначена для проверки чертежа на соответствие стандартам. Команда выполняет проверку и результаты выводит в диалоговое окно Check Standards
(Нормоконтроль) (рис. 5.31).
Окно содержит три списка:
- Problem (Проблема);
- Replace with (Заменить на);
- Preview of changes (Просмотр изменений).
В соответствии с этой структурой в списке Problem (Нарушение) система сообщает о первой из обнаруженных проблем:
Dimstyle 'MKM48' (Размерный стиль МКМ48), Properties are non-standard (Нестандартные свойства) (см. рис. 5.31). Далее в списке
Replace with (Заменить на) сообщается о том, что размерный стиль с нестандартными свойствами предлагается заменить на размерный стиль, который выделен (МКМ48, т. е. сам на себя, но с заменой некоторых свойств). В списке
Preview of changes (Просмотр изменений) описываются изменения рисунка, которые произойдут в случае принятия предлагаемых модификаций: нестандартный цвет текста
Red (Красный), хранящийся в системной переменной DIMCLRT, будет заменен на стандартный (256).
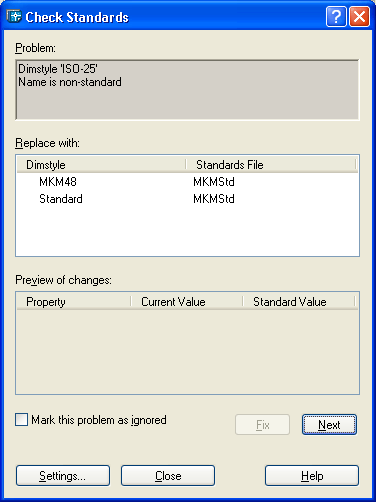
Рис. 5.31. Диалоговое окно Check Standards
Если вы согласны с предлагаемым изменением, вам нужно щелкнуть по кнопке
Fix (Принять), а если не согласны — установить флажок
Mark this problem as ignored (Игнорировать нарушение в дальнейшем). Для перехода к следующей проблеме необходимо щелкнуть по кнопке
Next (Дальше), после чего в окне Check Standards (Нормоконтроль) появится описание очередной проблемы и предлагаемый способ ее устранения. По окончании работы в окне
Checking Complete (Проверка завершена) (рис. 5.32) появляется отчет об итоговых результатах проверки:
Problems found: 10 (Обнаружено проблем: 10)
Fixed Automatically: 0 (Фиксировано автоматически: 0)
Fixed Manually: 1 (Фиксировано вручную: 1)
Ignored in current check: 8 (Игнорировано в текущей проверке: 8).
Кнопка Settings (Параметры), расположенная в нижней части окна
Check Standards (Нормоконтроль) (см. рис. 5.31), открывает окно
CAD Standards Settings (Параметры стандартов) (рис. 5.33).
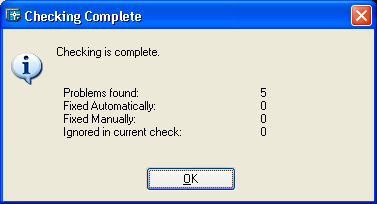
Рис. 5.32. Окно Checking Complete
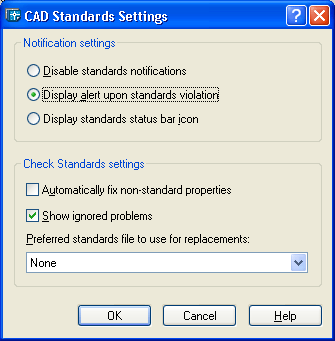
Рис. 5.33. Диалоговое окно CAD Standards Settings
Диалоговое окно CAD Standards Settings (Параметры стандартов) разделено на две области. Область Notification settings (Параметры уведомлений) с помощью трех переключателей задает порядок вывода уведомлений, связанных с нарушениями стандартов (настройка сохраняется в новой системной переменной STANDARDSVIOLATION):
- Disable standards notifications (Отключить стандартные уведомления) — отключает уведомления о нарушении стандартов или отсутствии файлов стандартов;
- Display alert upon standards violation (Предупреждать о нарушении стандартов) — включает вывод предупреждений о нарушении стандартов, причем пользователю предоставляются варианты исправления нарушений;
- Display standards status bar icon (Вывести значок стандартов в строку состояния) — выводит в строку состояния значок
 , когда пользователь открывает файл, связанный со стандартами.
, когда пользователь открывает файл, связанный со стандартами.
Область Check Standards settings (Параметры нормоконтроля) содержит два флажка и один раскрывающийся список, определяющие действия при обнаружении нарушений стандартов:
- Automatically fix non-standard properties (Автоматически исправлять нестандартные свойства) — включает или отключает автоматическое исправление нарушений стандартов;
- Show ignored problems (Показывать проигнорированные нарушения) — включает или отключает показ нарушений, которые были выявлены, но пропущены при проверке;
- Preferred standards file to use for replacements (Предпочтительно использовать для замены) — устанавливает имя того файла стандарта, который будет использоваться в первую очередь.
В состав программного обеспечения системы AutoCAD входит специальный модуль DwgCheckStandards.exe, который позволяет, не открывая сеанса работы AutoCAD, выполнить проверку группы чертежей на соответствие выбранным стандартам. Для запуска этого модуля следует в меню
Programs (Программы), доступ к которому на рабочем столе Windows выполняется через кнопку
Start (Пуск), выбрать группу Autodesk > AutoCAD 2004 и в ней — пункт
 (Пакетная проверка стандартов). (Пакетная проверка стандартов).
Данный пункт открывает диалоговое окно Batch Standards Checker
(Утилита пакетного нормоконтроля), показанное на рис. 5.34.
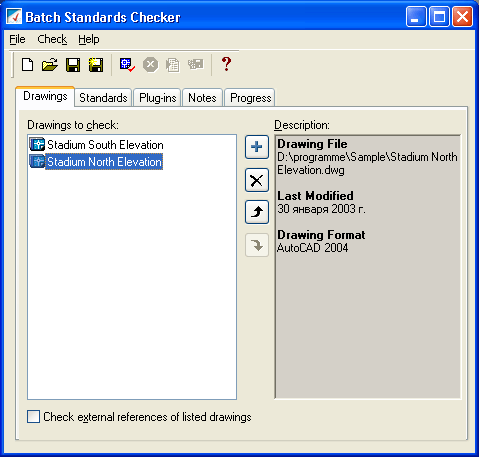
Рис. 5.34. Диалоговое окно Batch Standards Checker
По результатам выполнения пакетного нормоконтроля формируется специальный отчет, приведенный на рис. 5.35.
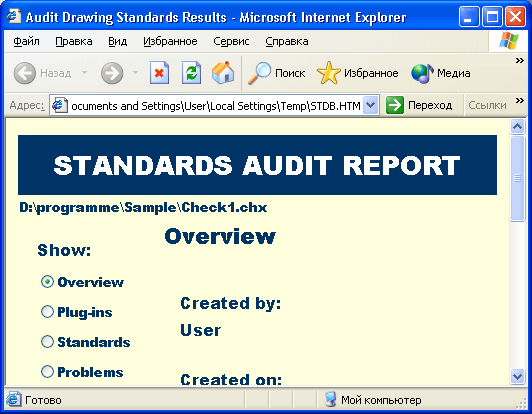
Рис. 5.35. Отчет о результатах пакетного нормоконтроля
Команда LAYTRANS (СЛОЙТРАНС), которой соответствует кнопка
 панели инструментов
CAD Standards (Стандарты оформления) (см. рис. 5.28), предназначена для трансляции слоев (смены имен и свойств слоев на требуемые). Диалоговое окно
Layer Translator (Транслятор слоев), открываемое командой, приведено на рис. 5.36. панели инструментов
CAD Standards (Стандарты оформления) (см. рис. 5.28), предназначена для трансляции слоев (смены имен и свойств слоев на требуемые). Диалоговое окно
Layer Translator (Транслятор слоев), открываемое командой, приведено на рис. 5.36.
В данном окне в области Translate From (Исходные слои) перечисляются слои текущего рисунка. Используемые слои имеют слева от имени значок
 неиспользуемые — неиспользуемые —
 . Неиспользуемые слои, вероятно, транслировать не нужно. Если вам не требуется список всех слоев, то вы можете с помощью поля
Selection Filter (Фильтр) задать фильтр выбора слоев (например, S-*). . Неиспользуемые слои, вероятно, транслировать не нужно. Если вам не требуется список всех слоев, то вы можете с помощью поля
Selection Filter (Фильтр) задать фильтр выбора слоев (например, S-*).
В области Translate To (Слои назначения) нужно сформировать список с именами слоев. В начальном состоянии этот список обычно пуст. Добавить в него имена можно либо с помощью кнопки
New (Новый), которая вызывает диалоговое окно
New Layer (Новый слой), дающее возможность ввести имя слоя и его свойства (тип линии, цвет, вес, стиль печати). Чаще используется кнопка
Load (Загрузить), открывающая окно выбора файла-
прототипа, из которого будет импортирован список слоев и их характеристик. В качестве такого файла можно взять не только DWG-файл, но и DWT-файл или DWS-файл.
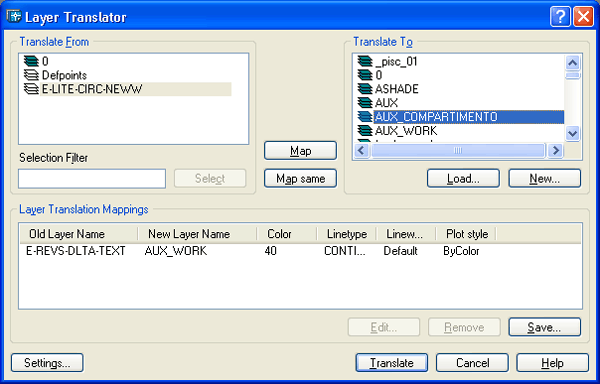
Рис. 5.36. Диалоговое окно Layer Translator
После того как вы выбрали имя слоя в списке Translate From (Исходные слои) и соответствующее ему имя в списке
Translate To (Слои назначения), необходимо щелкнуть по кнопке
Map (Сопоставить) и в списке области Layer Translation Mappings
(Таблица сопоставлений слоев) появится имя старого слоя (Old Layer Name), имя нового слоя (New Layer Name), а также свойства нового слоя (Color (Цвет),
Linetype (Тип линии), Lineweight (Вес), Plot style
(Стиль печати)). Кнопка Map same (Одноименные) используется для добавления к схеме трансляции слоев, имена которых должны сохраниться (такие имена должны присутствовать в списках
Translate From (Исходные слои) и Translate To (Слои назначения)).
Со строками списка в области Layer Translation Mappings (Таблица сопоставления слоев) возможны операции (см. на рис. 5.36 кнопки с соответствующими названиями):
- Edit (Изменить) — редактирование строки схемы;
- Remove (Удалить) — удаление строки;
- Save (Сохранить) — сохранение схемы.
В случае выбора операции Save (Сохранить) система AutoCAD записывает схему трансляции в DWS-файл или DWG-файл и эту схему можно будет за-
грузить при следующем обращении к команде LAYTRANS (СЛОЙТРАНС) с помощью кнопки
Load (Загрузить).
После формирования схемы можно с помощью кнопки
Settings (Параметры) открыть одноименное диалоговое окно (рис. 5.37), в котором могут быть установлены следующие флажки, определяющие режимы трансляции:
- Force object color to ByLayer (Установить для объектов цвет ПоСлою);
- Force object linetype to ByLayer (Установить для объектов тип линии ПоСлою);
- Translate objects in blocks (Преобразовывать объекты в блоках);
- Write transaction log (Вести журнал транзакций);
- Show layer contents when selected (Показывать содержимое выбранного слоя).
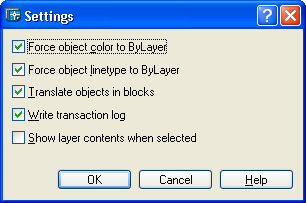
Рис. 5.37. Диалоговое окно Settings
По завершении всех настроек трансляции следует в диалоговом окне
Layer Translator (Транслятор слоев) (см. рис. 5.36) щелкнуть по кнопке
Translate (Преобразовать). Если схема сопоставления слоев не была сохранена, система напомнит вам об этом. Затем выполняется сама трансляция.
В случае установки флажка Write transaction log (Вести журнал транзакций) автоматически образуется текстовый файл журнала, имеющий то же имя, что и рисунок, но с расширением log. В файл журнала заносится протокол трансляции, содержащий список переименованных слоев (Layers Translated) и список непереименованных слоев (Layers Not Translated).
|





