|
2.8. Окружности
Рисование окружностей (кругов) выполняется командой CIRCLE (КРУГ). Команду можно вызвать из панели
Draw (Рисование) кнопкой  или из падающего меню Draw (Рисование), в котором подменю
Circle (Круг) имеет шесть пунктов (рис. 2.31).
или из падающего меню Draw (Рисование), в котором подменю
Circle (Круг) имеет шесть пунктов (рис. 2.31).
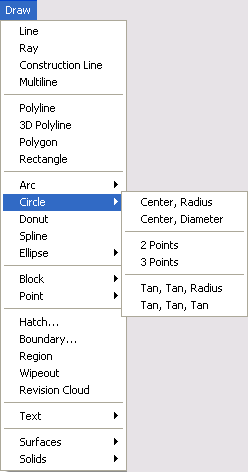
Рис. 2.31. Варианты команды CIRCLE в падающем меню
Draw
При вызове команды CIRCLE (КРУГ) AutoCAD выдает запрос:
Specify center point for circle or [3P/2P/Ttr (tan tan radius)]: (Центр круга или [3T/2T/KKP (кос кос радиус)]:)
Если вы в ответ на этот запрос указываете точку, то она становится центром будущей окружности, и выдается следующий запрос (см. рис. 2.32):
Specify radius of circle or [Diameter]: (Радиус круга или [Диаметр]:)
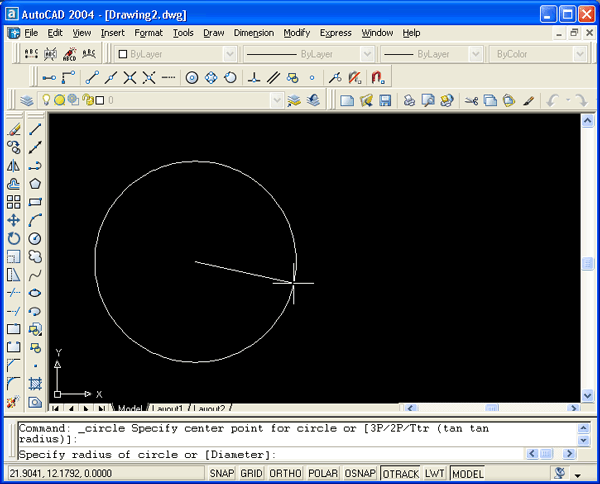
Рис. 2.32. Построение окружности по центру и радиусу
В этот момент можно ввести число, которое станет величиной радиуса окружности. Радиус можно задать и точкой (AutoCAD измерит расстояние от центра окружности до новой точки и возьмет его в качестве радиуса). Если ввести символ D (Д), то это означает, что вы выбираете опцию
Diameter (Диаметр). Тогда выдается запрос на ввод.
диаметра:
Specify diameter of circle: (Диаметр круга:)
Диаметр можно задать числом или указанием точки (AutoCAD в этом случае измеряет расстояние от ранее указанного центра до новой точки и берет это расстояние в качестве величины диаметра). После задания радиуса или диаметра построение окружности заканчивается.
Если вместо центра окружности выбрать опцию
ЗР (ЗТ), то AutoCAD будет строить окружность по трем точкам плоскости. Поочередно задаются запросы на первую, вторую и третью точки и после правильного их указания (а они не должны лежать на одной прямой) окружность появляется на экране.
Если выбрана опция 2Р (2Т), то тогда запрашиваются всего две точки, но считается, что обе точки принадлежат диаметру будущей окружности (расстояние между ними равно диаметру). Система AutoCAD выдает такие запросы:
Specify first end point of circle's diameter: (Первая конечная точка диаметра круга:)
и
Specify second end point of circle's diameter: (Вторая конечная точка диаметра круга:)
Интересна опция Ttr (KKP), которая позволяет построить окружность, касающуюся двух других объектов и имеющую заданный радиус. Соответственно изменяются опции и запросы системы. Первый запрос:
Specify point on object for first tangent of circle: (Укажите точку на объекте, задающую первую касательную:)
В тот момент, когда вы подводите указатель мыши к выбранному объекту, система AutoCAD показывает его обнаружение подсказкой
Deferred Tangent (Отложенная касательная). Это означает, что точка касания к объекту будет вычислена позднее (она зависит от не известного пока второго объекта, которого строящаяся окружность должна тоже коснуться).
Второй запрос:
Specify point on object for second tangent of circle: (Укажите точку на объекте, задающую вторую касательную:)
Третий запрос:
Specify radius of circle: (Радиус круга:)
Радиус можно задать числом или двумя точками, расстояние между которыми и станет его величиной. Если построение с указанными данными невозможно, то система выдает соответствующее сообщение (обычно это бывает, когда радиус слишком мал или слишком велик). Пример результата построения приведен на рис. 2.33.
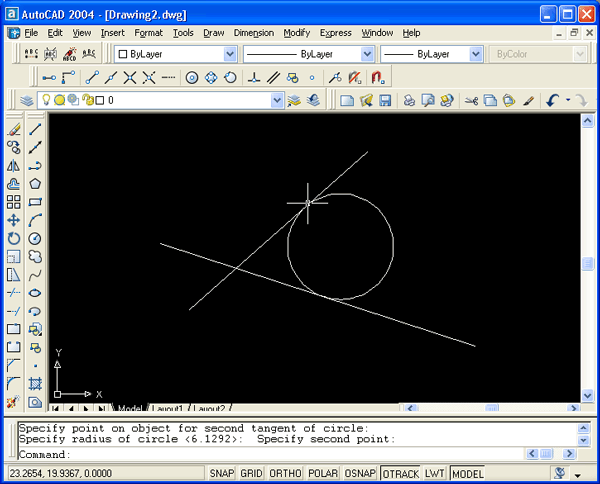
Рис. 2.33. Построение окружности, имеющей заданный радиус и касающейся двух объектов
Чаще всего существует несколько вариантов решения задачи построения окружности, касающейся двух объектов и имеющей заданный радиус (например, для двух пересекающихся отрезков). В таком случае из всех возможных решений AutoCAD выбирает такое, которое ближе всего к тем точкам, в которых вы помечали объекты для касания. Поэтому к указанию точек при выборе объектов следует подходить достаточно внимательно.
В падающем меню Draw. (Рисование) пункт Circle (Круг) имеет подпункт
Tan, Tan, Tan (3 точки касания). Однако это не новая самостоятельная опция команды CIRCLE (КРУГ), а частный случай опции
ЗР (ЗТ), когда все три точки указываются с помощью функции объектной привязки
Tangent (Касательная) (этой функции соответствует кнопка
 панели инструментов
Object Snap (Объектная привязка)). панели инструментов
Object Snap (Объектная привязка)).
Функция Tangent (Касательная) — это еще одна очень удобная функция, позволяющая облегчить ряд построений.
Рассмотрим следующий пример. На рисунке изображена окружность, и нужно построить отрезок, который начинается вне окружности и касается ее.
Вызовем команду LINE (ОТРЕЗОК). Укажем первую точку на свободном месте рисунка. После запроса о второй точке нажмем сначала мышью на кнопку с функцией объектной привязки
Tangent (Касательная), а затем укажем окружность (рис. 2.34). Точка касания вычисляется системой AutoCAD как ближайшая к тому месту, в котором мы показали окружность (из двух решений выбирается наиболее подходящее).
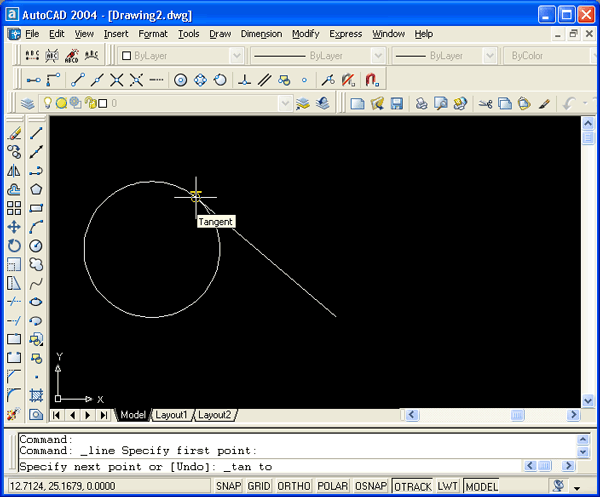
Рис. 2.34. Построение отрезка, касающегося окружности
Еще один пример. Есть две окружности и надо построить отрезок, который касается обеих.
Вызовем команду LINE (ОТРЕЗОК). И первую, и вторую точки отрезка укажем на окружностях, используя функцию
Tangent (Касательная). AutoCAD вычислит обе точки касания (ближе к тем местам, в которых мы указали окружности) и построит отрезок.
У окружностей можно привязываться к точкам центров. Этой цели служит функция объектной привязки
Center (Центр), которой соответствует кнопка
 панели Object Snap
(Объектная привязка). панели Object Snap
(Объектная привязка).
С помощью двукратного применения функции Center (Центр) решается задача построения отрезка, соединяющего точки центров двух окружностей
(рис. 2.35). Обращаем внимание читателей, что, когда вы хотите с помощью функции
Center (Центр) получить точку, вы должны ставить мишень указателя мыши на линию окружности, а не внутрь нее (линия окружности должна пересечься с мишенью, иначе окружность может быть не обнаружена!).
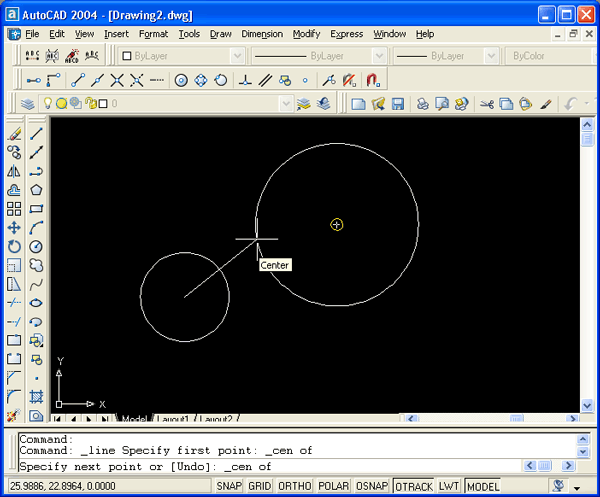
Рис. 2.35. Построение отрезка, соединяющего центры окружностей
У окружности есть еще четыре особых точки — это крайняя верхняя, крайняя нижняя, крайняя левая и крайняя правая, которые называются квадрантами. Для привязки к ним используется функция
Quadrant (Квадрант) (ей соответствует кнопка
 панели Object Snap (Объектная привязка)). панели Object Snap (Объектная привязка)).
В заключение раздела напомним, что в любой момент, когда вы стоите перед необходимостью выбора опции, вы можете сделать это, пользуясь не только клавиатурой, но и правой кнопкой мыши и соответственно появляющимся при этом контекстным меню.
|








