|
2.19. Получение справок
В процессе работы очень полезными оказываются команды получения справочной информации о создаваемых объектах. На рис. 2.114 показана панель инструментов
Inquiry (Справки), содержащие кнопки следующих операций. Перечислим их в порядке их расположения в панели слева направо:
- Distance (Расстояние);
- Area (Площадь);
- Region/Mass Properties (Область/Масса);
- List (Список);
- Locate Point (Координаты).
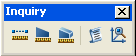
Рис. 2.114. Панель Inquiry
К этим операциям можно также обратиться с помощью подменю
Inquiry (Сведения) падающего меню Tools (Сервис). Соответствующие кнопкам панели
Inquiry (Сведения) команды имеют следующие наименования:
- DIST(ДИСТ);
- AREA (ПЛОЩАДЬ);
- MASSPROP (МАСС-ХАР);
- LIST (СПИСОК);
- ID (КООРД).
Практически все эти команды запрашивают объекты (команда DIST (ДИСТ) — две точки) и выводят свои результаты в текстовое окно.
Особое место среди справочных команд занимает команда LIST (СПИСОК) (соответствующая ей кнопка
- ), которая не только выдает координаты и другие данные, использованные при построении объектов, но и такую информацию, как площадь, периметр, цвет, уровень, угол наклона и др. Поэтому эта команда является мощным средством контроля правильности введенных данных.
), которая не только выдает координаты и другие данные, использованные при построении объектов, но и такую информацию, как площадь, периметр, цвет, уровень, угол наклона и др. Поэтому эта команда является мощным средством контроля правильности введенных данных.
В справочных командах наименования примитивов выводятся в следующем виде: LINE (отрезок), XLINE (прямая), RAY (луч), CIRCLE (круг), ARC (дуга), POLYLINE (полилиния или сеть), LWPOLYLINE (компактная полилиния), DIMENSION (размер), TOLERANCE (допуск), LEADER (выноска),
ELLIPSE (эллипс), SPLINE (сплайн), TRACE (полоса), SOLID (фигура), 3DSOLID (тело), BLOCK REFERENCE (вхождение блока или внешней ссылки), IMAGE (растровое изображение), WIPEOUT (пятно) и т. д.
Система AutoCAD 2004 имеет развитую справочную систему, обратиться к которой можно либо с помощью функциональной клавиши <F1>, либо с помощью пункта
Help (Справка) падающего меню Help (Справка), либо щелчком по кнопке
 панели Standard (Стандартная), либо с помощью
команды HELP (СПРАВКА). При вызове справочной системы открывается окно
AutoCAD 2004 Help: User Documentation (Справочная система AutoCAD 2004: документация пользователя) (рис. 2.115), которое разделено на две части. В левой части отмечается наименование раздела или темы, а в правой высвечивается содержимое отмеченного раздела. Если пользователь нажимает клавишу <F1> во время выполнения какой-нибудь команды, то в правой части окна отображается контекстно-зависимая справка, т. е. справочная информация по текущей команде. панели Standard (Стандартная), либо с помощью
команды HELP (СПРАВКА). При вызове справочной системы открывается окно
AutoCAD 2004 Help: User Documentation (Справочная система AutoCAD 2004: документация пользователя) (рис. 2.115), которое разделено на две части. В левой части отмечается наименование раздела или темы, а в правой высвечивается содержимое отмеченного раздела. Если пользователь нажимает клавишу <F1> во время выполнения какой-нибудь команды, то в правой части окна отображается контекстно-зависимая справка, т. е. справочная информация по текущей команде.
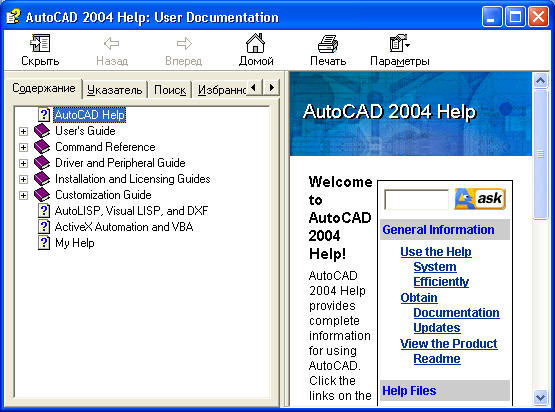
Рис. 2.115. Окно справочной системы
Левая часть окна, приведенного на рис. 2. 115, имеет пять вкладок (названия некоторых вкладок выводятся на русском языке в русской версии Windows):
- Содержание (Contents) — показывает список разделов;
- Предметный указатель (Index) — содержит наиболее употребляемые термины документации, по которым можно найти раздел;
- Поиск (Find) — осуществляет поиск тем по любым словам;
- Избранное (Favorites) — отмечает разделы и заносит их наименования в список избранных разделов;
- Ask Me (Спроси меня) — облегчает поиск раздела, когда пользователю трудно назвать конкретный термин.
Данная структура справочной системы характерна для всех продуктов, интегрированных в Windows.
В данной версии имеется еще один вид помощи — это активная помощь, окно которой может быть вызвано либо командой ASSIST (ПОМОЩНИК), либо пунктом
Active Assistance (Помощник) падающего меню Help (Справка). Окно активной помощи приведено на рис. 2.116.
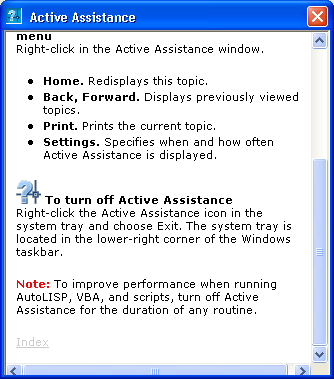
Рис. 2.116. Окно Active Assistance
Окно Active Assistance (Помощник) отличается от предыдущего тем, что его содержимое всегда контекстно-зависимо и меняется при переходе от одной команды к другой. На рис. 2.116 показана активная помощь к команде SPLINE (СПЛАЙН).
При загруженном окне активной помощи в правой части панели задач (в области уведомлений) Windows (в правом нижнем углу экрана) появляется значок
 . При щелчке правой кнопкой мыши по этому значку открывается контекстное меню Помощника, состоящее из трех пунктов: . При щелчке правой кнопкой мыши по этому значку открывается контекстное меню Помощника, состоящее из трех пунктов:
- Show Active Assistance (Показать Помощника) — открывает окно активной помощи;
- Settings (Параметры) — открывает окно настройки параметров Помощника;
- Exit (Выход) — удаляет значок Помощника из правой части панели задач Windows.
Окно настройки параметров Помощника (рис. 2.117) имеет один флажок и группу из четырех переключателей в области
Activation (Активизация). Если установлен флажок
Show on start (Показывать при старте), то окно Помощника открывается сразу же при загрузке файла рисунка.
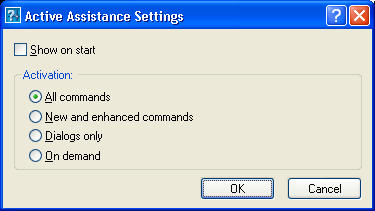
Рис. 2.117. Окно Active Assistance Settings
В области Activation (Активизация) находятся переключатели, которые управляют режимом активизации Помощника:
- All commands (Для всех команд);
- New and enhanced commands (Для новых и усовершенствованных команд);
- Dialogs only (Только для диалоговых окон);
- On demand (По запросу).
Включение нужного переключателя позволяет сделать вызов окна активной помощи своевременным и не мешающим работе пользователя.
|





