|
10.2. Создание видовых экранов в листе
Откройте файл с изображением, показанным на рис. 9.87. Если в нем сохранилось изображение, оставшееся от скрытия невидимых линий, то войдите в падающее меню
View (Вид) и в подменю Shade (Раскрашивание) выберите пункт 2D Wireframe (2M каркас). Это режим обычного представления объектов и он проще для вычислений системы AutoCAD, чем режим скрытых линий.
Щелкните по вкладке Layoutl (Лист1) и закройте кнопкой
ОК появившееся диалоговое окно Page Setup (Параметры листа). Кнопка MODEL (МОДЕЛЬ) в строке режимов изменит свое состояние на PAPER (ЛИСТ).
Рисунок перейдет в пространство листа, в котором должен быть только один видовой экран, создаваемый по умолчанию системой AutoCAD на новом листе (см. рис. 10.3). В данном видовом экране появится вид, идентичный виду, установленному в активном видовом экране пространства модели (если в пространстве модели не было деления графического экрана на видовые, то активным является целый графический экран).
Удалите этот видовой экран (щелкните по кромке видового экрана и после появления у него ручек нажмите, например, клавишу <Delete>). Изображение на вашем компьютере должен стать похожим на рис. 10.2 (только не будет контура видового экрана). Теперь мы создадим на листе свои собственные видовые экраны.
Вызовите панель инструментов Viewports (Видовые экраны) (рис. 10.5).
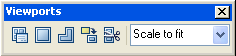
Рис. 10.5.Панель инструментов Viewports
На этой панели инструментов находятся пять кнопок и один раскрывающийся список. Перечислим функции кнопок:
-
 —выводит диалоговое окно
Viewports (Видовые экраны) (см. рис. 9.22 и 9.24); —выводит диалоговое окно
Viewports (Видовые экраны) (см. рис. 9.22 и 9.24);
-
 — в пространстве модели: переходит к одноэкранной конфигурации
видовых экранов; в пространстве листа: или создает один новый плавающий прямоугольный видовой экран, или делит прямоугольную зону листа, создавая группу из двух, трех или четырех новых смежных плавающих видовых экранов; — в пространстве модели: переходит к одноэкранной конфигурации
видовых экранов; в пространстве листа: или создает один новый плавающий прямоугольный видовой экран, или делит прямоугольную зону листа, создавая группу из двух, трех или четырех новых смежных плавающих видовых экранов;
-
 — в пространстве листа создает видовой экран с границей в форме многоугольника; — в пространстве листа создает видовой экран с границей в форме многоугольника;
-
 — в пространстве листа преобразует замкнутый примитив в границу создаваемого видового экрана нестандартной формы; — в пространстве листа преобразует замкнутый примитив в границу создаваемого видового экрана нестандартной формы;
-
 — в пространстве листа подрезает существующий видовой экран многоугольной линией. — в пространстве листа подрезает существующий видовой экран многоугольной линией.
Воспользуемся кнопкой  панели Viewports (Видовые экраны) для создания видового экрана в листе. Щелчок по этой кнопке равносилен вызову команды MVIEW (СВИД) или команды -VPORTS (-ВЭКРАН) (минус перед именем команды заставляет команду работать без диалогового окна, в режиме командной строки). Система AutoCAD выдаст запрос о расположении новых видовых экранов:
панели Viewports (Видовые экраны) для создания видового экрана в листе. Щелчок по этой кнопке равносилен вызову команды MVIEW (СВИД) или команды -VPORTS (-ВЭКРАН) (минус перед именем команды заставляет команду работать без диалогового окна, в режиме командной строки). Система AutoCAD выдаст запрос о расположении новых видовых экранов:
Specify corner of viewport or [ON/OFF/Fit/Shadeplot/Lock/Object/Polygonal/Restore/2/3/4] <Fit>:
(Угловая точка видового экрана или [ Вы/Откл/В Писать/Раскрасить/ Блокировать/ОБъект/Многоугольный/ВОсстановитъ/2/3/4] <ВПисать>:)
Для указания границ нового видового экрана нужно указать две его угловые точки, расположенные по диагонали будущего прямоугольного контура. Укажите сначала одну точку недалеко от левого верхнего угла прямоугольника с пунктирной линией (это край рабочего поля листа бумаги). Появится следующий запрос:
Specify opposite corner: (Противоположный угол:)
Укажите противоположный угол так, чтобы создаваемый видовой экран занял примерно левую верхнюю четверть листа (рис. 10.6).
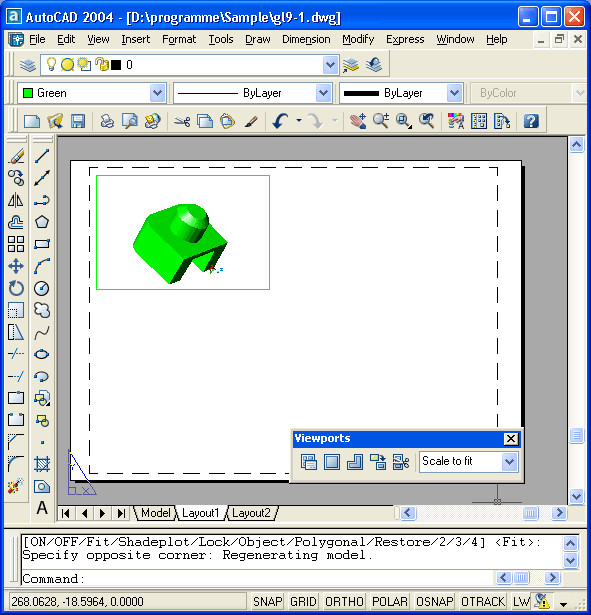
Рис. 10.6. Создание плавающего видового экрана
Повторите операцию по созданию видовых экранов разных размеров на свободном поле листа еще несколько раз. Пример создания нескольких экранов на листе приведен на рис. 10.7.
Видовые экраны могут располагаться в любом месте графического экрана, даже за пределами рабочего поля (хотя это не имеет большого смысла — разве что только для какой-то дополнительной информации разработчику рисунка, т. к. часть пространства листа, находящаяся вне рабочего поля, обычно не попадает на печать). Видовые экраны могут пересекаться, но не стоит создавать видовые экраны, целиком лежащие внутри других видовых экранов — это затруднит выбор такого экрана и осложнит с ним дальнейшие операции.
Другие опции команды MVIEW (СВИД):
- ON (Вкл) — включает видимость объектов модели внутри видового экрана, если она ранее была выключена с помощью опции
OFF (Откл);
- OFF (Откл) — отключает видимость объектов модели внутри видового экрана;
- Fit (ВПисать) — создает видовой экран с размерами рабочего поля листа;
- Shadeplot (Раскрасить) — задает возможную дополнительную обработку видового экрана при выводе на плоттер (удаление невидимых линий, раскраску или тонирование, режим каркаса);
- Lock (Блокировать) — включает или выключает блокировку дальнейшего изменения масштаба видового экрана;
- Object (ОБъект) — создает видовой экран с границей, идентичной указанному замкнутому объекту (полилинии, эллипсу, сплайну, области или окружности);
- Polygonal (Многоугольный) — создает видовой экран с многоугольной границей (стороны многоугольника могут быть и дуговыми сегментами);
- Restore (Восстановить) — создает группу плавающих видовых экранов, расположенных аналогично именованной конфигурации видовых экранов пространства модели;
- 2 —- делит прямоугольную зону на 2 видовых экрана;
- 3 — делит прямоугольную зону на 3 видовых экрана;
- 4 — делит прямоугольную зону на 4 видовых экрана.
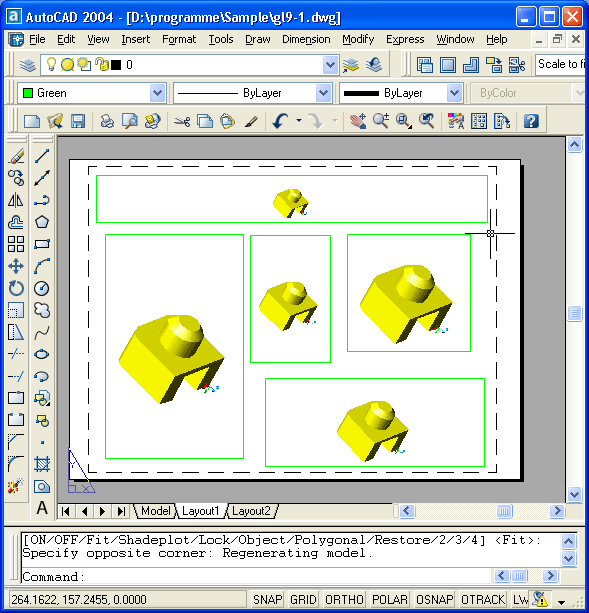
Рис. 10.7. Создание нескольких плавающих видовых экранов
Дальнейшая работа с листом должна заключаться в следующем: в каждом видовом экране необходимо установить свой вид и масштаб, сделать рамки видовых экранов невидимыми или непечатаемыми, добавить в пространстве листа элементы оформления (наименования видов и сечений, надписи, рамку, штамп и т. д.) и только после этого лист можно печатать для получения твердой копии. Об управлении масштабами видового экрана, масштабировании надписей см. разд. /ft5.
Если теперь щелкнуть по расположенной внизу кнопке режима PAPER (ЛИСТ), то надпись на ней изменится на MODEL (МОДЕЛЬ). Кроме того, один видовой экран будет обведен жирной линией, а устройство указания внутри него будет иметь форму перекрестия, как в пространстве модели (рис. 10.8). Аналогичного эффекта можно добиться, если в режиме PAPER (ЛИСТ) дважды щелкнуть левой кнопкой мыши внутри одного видового экрана.
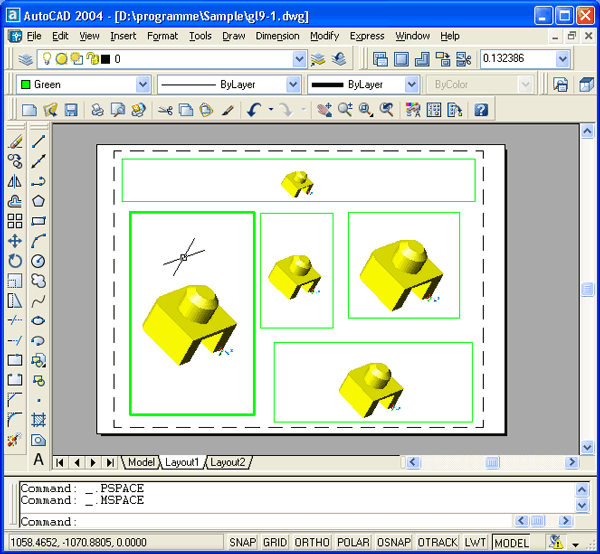
Рис. 10.8. Переход в режим MODEL с активизацией одного видового экрана
Если передвинуть курсор в любое другое место пространства листа, то там курсор будет иметь форму стрелки, а не перекрестия. Это означает, что в данный момент вам доступна для работы только область активного видового экрана. Вы можете работать с ней так же, как и с пространством модели,
только зона построений графического экрана стала несколько меньше. В данном режиме вы имеете доступ только к пространству модели, в котором вы можете редактировать, стирать существующие в модели объекты и строить новые примитивы. В то же время вы теперь не можете работать с объектами пространства листа (например, создавать новые видовые экраны).
В любой момент в листе в режиме MODEL (МОДЕЛЬ) активным может быть только один видовой экран. Чтобы активизировать другой видовой экран, просто щелкните в его зоне левой кнопкой мыши.
Внутри активного видового экрана вам доступны команды панорамирования, зумирования, установки вида, направления взгляда и любые другие команды работы с трехмерной моделью.
Щелчок по кнопке режима MODEL/PAPER (МОДЕЛЬ/ЛИСТ) меняет ее состояние на противоположное (MODEL на PAPER и наоборот). Можно использовать для переключения между режимами еще один способ: двойной щелчок левой кнопкой мыши в зоне любого видового экрана включает режим MODEL (МОДЕЛЬ), а двойной щелчок в зоне вне видовых экранов включает режим PAPER (ЛИСТ).
Переключение между режимами MODEL (МОДЕЛЬ) и PAPER (ЛИСТ) пространства листа может выполняться также с помощью команд MSPACE (МОДЕЛЬ) и PSPACE (ЛИСТ).
|








