|
|
|
|
Работа
с помощником
В последних
версиях пакета Microsoft Office в дополнение к классической справочной системе
предлагается новое средство — Помощник по Офису (Office Assistant). Помощник
дает советы, причем весьма уместные, ибо советы начинающим чередуются с напоминаниями,
полезными и тем, кто давно знаком с Access. Помощник помогает быстро разыскать
нужную справочную информацию, часто пытается заранее предугадать, какая помощь
может понадобиться в данный момент. Помощник во многих случаях берет на себя
диалог с пользователем. Обычно пользователи настраивают помощника в соответствии
со своим вкусом.
Замечание
Поскольку помощник работает во всех приложениях Microsoft Office, настройки, сделанные для Access, распространятся и на все другие приложения.
В отличие
от предыдущей версии Microsoft Office, помощник не запускается автоматически
при каждом запуске приложения. По умолчанию он теперь спрятан.
Чтобы активизировать
помощника нужно выполнить команду меню
Справка, Показать Помощника
(Help,
Show Assistant). Работать с помощником очень просто. Если вы хотите к нему обратиться,
щелкните на нем левой кнопкой мыши. Появится диалоговое окно, в котором он спросит,
что вы хотите сделать (рис. 1.23). Введите в поле этого окна свой вопрос, слово
или словосочетание и нажмите кнопку
Поиск
(Search). Как правило, он сначала
уточняет вопрос, предлагая выбрать из списка нужное действие (рис. 1.24), а
когда вы выберете, он выведет диалоговое окно справки, в котором будет раскрыт
соответствующий раздел.

Рис. 1.23.
Окно вопросов-ответов помощника
Иногда помощник
старается привлечь внимание пользователя необычным поведением (кроме того, над
ним может зажечься лампочка). Это означает, что он готов поделиться полезным
советом, уместным в данной ситуации. Если вы хотите принять его помощь, щелкните
по лампочке, чтобы прочитать совет.
Если вам кажется,
что помощник больше не нужен, удалите его с экрана. Для этого щелкните на нем
правой кнопкой мыши и выберите команду
Скрыть
(Hide).
Как и другие
средства Microsoft Office, помощник можно настраивать. Для этого выберите из
контекстного меню команду
Параметры
(Options). Появится диалоговое окно
Помощник
(Office Assistant) (рис. 1.25), в котором автоматически будет
активизирована вкладка
Параметры
(Options).
Если вы совсем
хотите отказаться от услуг помощника, сбросьте флажок
Использовать Помощника
(Use the Office Assistant). С помощью других флажков вы можете отрегулировать,
какие именно справки и советы будет выдавать вам помощник. Назначение этих флажков
представлено в табл. 1.1.
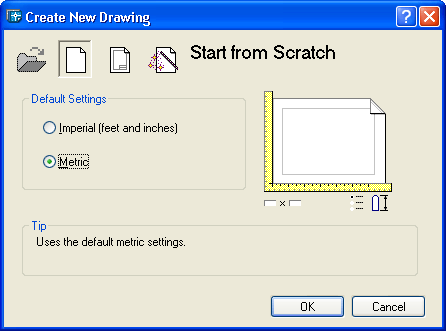
Рис. 1.24.
Список предлагаемых действий

Рис. 1.25.
Вкладка
Параметры
диалогового окна
Помощник
Таблица
1.1,
Флажки в диалоговом окне
Помощник
|
Название флажка
|
Назначение
|
||
| Вызывать при нажатии клавиши <F1> (Respond to F1 Key) | Установить, чтобы при нажатой клавише <F1> отображался помощник, а не диалоговое окно справочной системы | ||
|
Отображать справку
для мастеров (Help with Wizards)
|
Установить, чтобы
при обращении к мастерам помощник предоставлял информацию по работе
с ними
|
||
|
Отображать сообщения
Помощника (Display Alerts)
|
Установить, чтобы
сообщения приложений отображались помощником, если он активизирован,
а не в диалоговом окне
|
||
|
Просматривать
две справочных системы при работе с VBA (Search for Both Product and
Programming Help When Programming)
|
Установить, чтобы
при работе с Visual Basic для приложений (VBA) справки выдавались
как по программированию, так и по продукту. Если нужны справки только
по программированию, флажок необходимо сбросить.
(Подробнее о VBA
см. гл. 13.)
|
||
|
He закрывать
данные (Move When in the Way)
|
Установить, чтобы
помощник автоматически перемещался, если он перекрывает диалоговые
окна или другие элементы экрана. Если Помощник не используется в течение
пяти минут, он уменьшается в размерах.
|
||
|
Подбирать разделы
справки
(Guess Help Topics)
|
Установить, чтобы
разделы справки относительно действий, выполняемых в данный момент,
отображались до обращения к ней
|
||
|
Звуковое сопровождение
(Make Sounds)
|
Включить звуки,
издаваемые помощником
|
||
|
Об использовании
возможностей программы
(Using Features
More Effectively)
|
Установить, чтобы
отображались сведения о средствах, BОЗМОЖНО, неизвестных пользователю,
и советы об эффективном использовании уже известных ему средств
|
||
|
Об операциях
с мышью (Using the Mouse More Effectively)
|
Установить, чтобы
отображались советы по более эффективному использованию мыши
|
||
|
О сочетаниях
клавиш
(Keyboard Shortcuts)
|
Установить, чтобы
отображались комбинации клавиш для используемых средств
|
||
|
Отображать только
важные советы (Only Show High Priority Tips)
|
Установить, чтобы
отображались только важные советы: например, о средствах, сберегающих
время
|
||
|
Отображать совет
дня при запуске (Show the Tip of the Day at Startup)
|
Установить, чтобы
при запуске приложения всегда отображался совет дня
|
||
Кнопка
Очистить
журнал
(Reset My Tips) позволяет очистить журнал помощника, содержащий полученные
ранее советы.
Помощник Microsoft
Office имеет целую коллекцию разных персонажей (по умолчанию отображается известный
Скрепыш). Чтобы сменить персонаж помощника, выберите из контекстного меню команду
Выбрать Помощника
(Choose Assistant). Откроется диалоговое окно
Помощник
(Office Assistant) с автоматически раскрытой вкладкой
Коллекция
(Gallery)
(рис. 1.26).
Рис. 1.26
.
Вкладка с коллекцией Помощников
Используя
кнопки
Далее
(Next) и
Назад
(Back), познакомьтесь со всеми персонажами
и выберите того, кто вам понравится.
Замечание
С анимацией персонажей можно познакомиться, выбирая команду Мотор! (Animate!) из контекстного меню помощника.
|
|
|
|