|
|
|
|
Окно
базы данных
Особым окном
в Access является
окно базы данных,
которое позволяет получить доступ
ко всем объектам базы данных и выбрать режим работы с объектом. В левой части
окна находится панель объектов, которая содержит ярлыки для каждого из
объектов
Access:
Таблицы
(Tables),
Запросы
(Queries),
Формы
(Forms),
Отчеты
(Reports),
Страницы
(Pages),
Макросы
(Macros),
Модули
(Modules) (рис. 1.17).
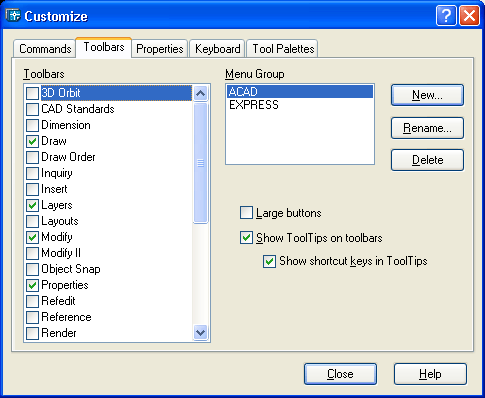
Рис. 1.17.
Окно базы данных Access 2002
Щелкнув на
ярлыке мышью, в правой части окна вы откроете список соответствующих объектов.
Список объектов может быть представлен четырьмя разными способами (обычными
для папок операционной системы Windows):
Переключение
этих режимов отображения выполняется с помощью четырех правых кнопок на панели
инструментов, расположенной вдоль верхнего края окна.
При представлении
объектов в виде значков эти значки можно перетаскивать с помощью мыши и располагать
внутри окна базы данных любым удобным образом. Если же вы хотите расположить
значки так, чтобы они находились рядом друг с другом, нужно:
Представление
перечня объектов в виде списка не позволяет располагать значки произвольным
образом в окне базы данных, но их можно "перетаскивать" за пределы
окна базы данных (это один из способов активизировать объект, например открыть
таблицу). Представление в виде таблицы позволяет для каждого объекта посмотреть
не только его имя, но и описание (столбец
Описание
(Description)), дату
и время последнего изменения (столбец
Дата изменения
(Modified)), дату
и время создания (столбец
Дата создания
(Created)), а также тип объекта.
При использовании
любого вида представления объектов в окне базы данных их можно упорядочить по
имени, типу, дате создания и дате изменения. Для этого необходимо:
Чтобы объекты
в окне базы данных упорядочились автоматически, необходимо:
Чтобы отменить
автоматическое упорядочение, необходимо снова выбрать команду
автоматически
(Auto Arrange) в меню
Упорядочить значки
(Arrange Icons). Метка команды
будет удалена, а режим автоматического упорядочения выключен.
С каждым объектом
базы данных можно работать в двух режимах. Первый режим назовем
режимом выполнения
(условно, т. к. он несколько различается для разных типов объектов):
Второй режим
— это
режим Конструктора.
Данный режим применяется ко всем типам объектов
и предназначен для создания и изменения объектов.
Выбрать нужный
режим можно с помощью кнопок, которые находятся в левой части панели инструментов
окна базы данных, с помощью команд меню
Вид
(View) или с помощью кнопок
на панели инструментов Access.
На панели
инструментов окна
База данных
(Database) слева имеются три основных кнопки:
Замечание
Для создания новых объектов можно использовать также специальные ярлыки, включенные в список объектов каждого типа.
Например,
открыть таблицу в режиме Таблицы можно следующими способами:
Чтобы открыть
любой объект в режиме Конструктора, необходимо выделить этот объект в списке
и нажать кнопку
Конструктор
(Design).
Чтобы удалить
объект из списка, нужно:
Чтобы переименовать
объект, нужно:
Чтобы скопировать
или переместить объект, можно воспользоваться стандартными программами копирования/вставки.
Например, чтобы скопировать таблицу в буфер обмена (Clipboard), необходимо сделать
одно из двух действий:
Чтобы вырезать
таблицу в буфер обмена (Clipboard), нужно осуществить одну из двух операций:
Чтобы вставить
таблицу из буфера обмена, нужно:
Режим вставки
Только структура
(Structure only) предназначен для копирования структуры
таблиц, т. е. списка полей таблицы с указанием типа каждого поля и с его описанием.
При этом не предусматривается копирование данных. В режиме
Структура и данные
(Structure and Data) таблица копируется целиком вместе со своим содержимым.
В режиме
Добавление данных в таблицу
(Append Data to Existing Table)
необходимо в поле
Имя таблицы
(Table Name) ввести имя существующей таблицы,
после чего будет осуществлено добавление данных из таблицы, находящейся в буфере
обмена, в указанную таблицу.
Замечание
При добавлении данных в существующую таблицу структуры таблицы-источника и таблицы-приемника должны совпадать.
При
копировании других объектов базы данных запрашивается только имя нового объекта.
Чтобы посмотреть
свойства объекта, необходимо проделать одну из следующих операций:
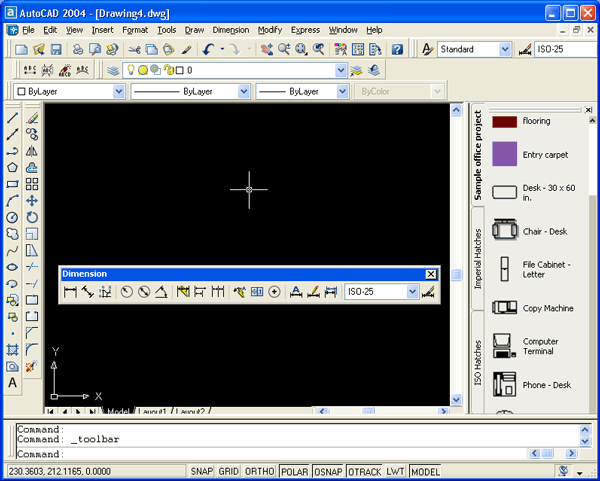
Рис. 1.18.
Окно свойств таблицы
На рис. 1.18
показано окно свойств таблицы. В нем отражается следующая информация:
Пользователь
может изменять в окне свойств только описание таблицы и значения ее атрибутов.
На панели
объектов можно размещать также папки, которые содержат ярлыки к различным объектам
баз данных. Таким образом, можно объединять разные типы объектов в группы. По
умолчанию в этой части панели объектов размещается одна папка —
Избранное
(Favorites). Щелкнув мышью по папке, можно увидеть список объектов, входящих
в данную группу (рис. 1.19).
Чтобы добавить
новую папку на панель объектов, нужно:

Рис. 1.19.
Ярлыки объектов, входящих в группу
Поставщики
Самый простой
способ добавления ярлыка объекта в группу следующий. Необходимо раскрыть список
объектов данного типа, найти в нем нужный объект и перетащить его мышью в соответствующую
папку на панели объектов.
Другой способ
добавления объекта в группу:
Замечание
Обратите внимание, что в группу включаются только ярлыки объектов; сами объекты никуда не перемещаются и видны в своих списках.
Так же как и отдельные объекты базы данных, группы могут удаляться и переименовываться. Ярлыки в группе тоже могут удаляться, переименовываться, копироваться. Осуществляется это с помощью соответствующих команд контекстного меню, которое появляется если щелкнуть правой кнопкой мыши по объекту, который нужно удалить, переименовать или скопировать.
|
|
|
|